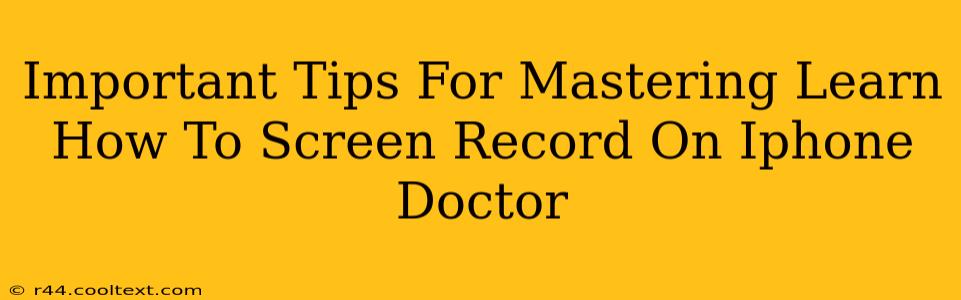Are you an iPhone user looking to learn how to screen record? Whether you're creating tutorials, capturing gameplay, or documenting a specific app function, mastering iPhone screen recording is a valuable skill. This guide provides essential tips and tricks to help you become an iPhone screen recording pro.
Understanding iPhone's Built-in Screen Recording Feature
Before diving into advanced techniques, let's familiarize ourselves with the built-in screen recording functionality on iPhones. This feature is readily available on all modern iPhones, eliminating the need for third-party apps (unless you need advanced features).
Accessing the Screen Recording Feature
The easiest way to access screen recording is through Control Center. Here's how:
- Open Control Center: Swipe down from the top-right corner of your iPhone screen (on iPhones with Face ID) or swipe up from the bottom (on iPhones with a Home button).
- Locate the Screen Recording Button: It looks like a circle with a filled-in circle inside. You might need to customize your Control Center to include it. If you don't see it, go to Settings > Control Center > Customize Controls and add "Screen Recording."
- Start Recording: Tap the button to begin recording. A red bar will appear at the top of the screen indicating that the recording is active.
- Stop Recording: To stop, tap the red bar or use the onscreen timer. Your recording will be saved to your Photos app.
Advanced Tips and Tricks for iPhone Screen Recording
Now that you know the basics, let's explore some advanced techniques to elevate your screen recordings.
Including Audio in Your Screen Recordings
Want to include your voice or app audio in your screen recordings? This is crucial for tutorials and gameplay videos. When you're in the Control Center, you'll see a small microphone icon next to the screen recording button.
- Tap and Hold the Screen Recording Button: Doing this will allow you to choose between recording screen only, microphone audio only, or both. This gives you complete control over your audio recording needs.
Recording Specific App Activities
Need to record a specific app? Avoid unnecessary screen clutter by only recording the app you want. Here’s how:
- Use the App Switcher: Quickly switch to the app you want to record before starting the screen recording. This ensures only the specific app's screen is captured.
Editing Your Screen Recordings
Your iPhone’s built-in Photos app provides basic editing capabilities. You can trim videos to remove unwanted sections or even add simple text overlays. For more advanced video editing, consider third-party apps like iMovie.
Troubleshooting Common iPhone Screen Recording Issues
Even with the simplest tools, problems can sometimes arise. Here's help with some common issues:
-
Screen Recording Not Working: Check if screen recording is enabled in your Control Center settings. Ensure that your iPhone's software is updated. A restart often resolves temporary glitches.
-
No Audio in Screen Recordings: Verify your audio settings within the Control Center before starting the recording. Ensure that the microphone is unobstructed and working correctly.
-
Poor Video Quality: Good lighting is key! Record in a well-lit environment. Avoid recording in excessively dark or bright areas.
Optimizing Your Videos for YouTube and Other Platforms
Once you've mastered screen recording, you may want to share your creations. Consider these points:
-
High-Quality Recording: Use the highest quality settings possible to provide the best viewer experience.
-
Compelling Content: Create engaging content that keeps viewers interested. Well-structured tutorials and clear gameplay are key.
-
Use Relevant Keywords: When uploading to platforms like YouTube, optimize your titles and descriptions with keywords related to your video content. For instance, instead of “iPhone screen recording,” you might use “how to screen record iPhone gameplay” or “iPhone screen recording tutorial for beginners.” This helps your videos get discovered by a wider audience.
By following these tips, you'll be well on your way to creating high-quality screen recordings using your iPhone. Remember to practice and experiment to find what works best for you!