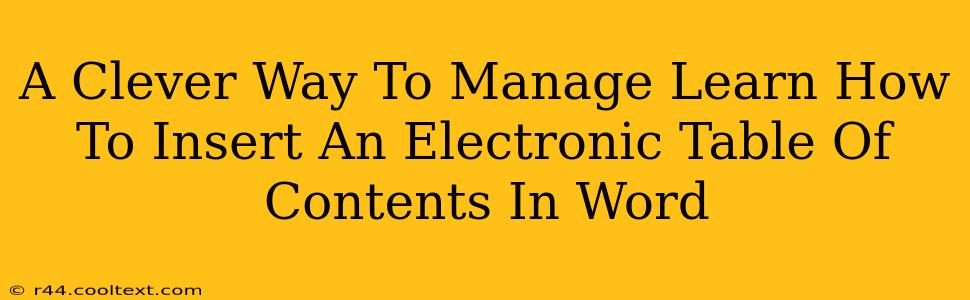Creating professional-looking documents often involves incorporating an electronic table of contents (TOC). It significantly enhances readability and navigation, especially for longer documents. This guide provides a clever and efficient method to insert and manage your Word document's electronic TOC, ensuring it's always up-to-date and reflects the structure of your work.
Why Use an Electronic Table of Contents?
An electronic TOC offers several advantages over manually creating one:
- Automatic Updates: The biggest benefit! When you add, remove, or rearrange headings, your electronic TOC automatically updates to reflect these changes. This saves you considerable time and effort.
- Professional Appearance: A well-formatted TOC gives your document a polished and professional look, enhancing its credibility.
- Improved Navigation: Readers can quickly locate specific sections, improving the overall user experience.
- Accessibility: Electronic TOCs are crucial for accessibility, making it easier for people using screen readers to navigate the document.
Step-by-Step Guide: Inserting an Electronic Table of Contents in Microsoft Word
Here's how to effortlessly insert and manage an electronic table of contents in your Word document:
1. Applying Heading Styles: This is the crucial first step. Word uses heading styles (Heading 1, Heading 2, Heading 3, etc.) to generate the TOC. Before inserting your TOC, ensure all your section headings are formatted using these built-in styles. Simply select your text, and choose the appropriate heading style from the "Home" tab. Don't just bold or enlarge your text; use the heading styles.
2. Inserting the Table of Contents:
- Place your cursor where you want the TOC to appear (usually at the beginning of your document).
- Go to the "References" tab.
- Click on "Table of Contents."
- Choose a pre-designed TOC style, or select "Custom Table of Contents" for more control over the formatting.
3. Updating the Table of Contents:
- After making changes to your headings (adding, removing, or rearranging), simply right-click on the TOC and select "Update Field."
- You have the option to update only the page numbers or to update the entire table of contents (including any changes to headings). Choose the appropriate option based on your needs.
Tips for Managing Your Electronic Table of Contents:
- Consistency is Key: Maintain consistency in using heading styles throughout your document. Inconsistent styling will lead to inaccuracies in your TOC.
- Regular Updates: Make it a habit to update your TOC after making significant changes to your document.
- Customizing Your TOC: Explore the "Custom Table of Contents" option for greater control over the appearance of your TOC, including the number of heading levels displayed and the formatting.
- Page Numbering: Ensure your document has consistent page numbering. This is fundamental for the accurate generation of page numbers within the TOC.
Boosting Your Document's Professionalism with an Electronic Table of Contents
By mastering the art of inserting and managing an electronic TOC, you significantly enhance the professional appeal and usability of your Word documents. This simple yet powerful feature saves time, improves navigation, and elevates the overall quality of your work. Remember, consistent use of heading styles is the key to a flawlessly functioning and automatically updating electronic table of contents.