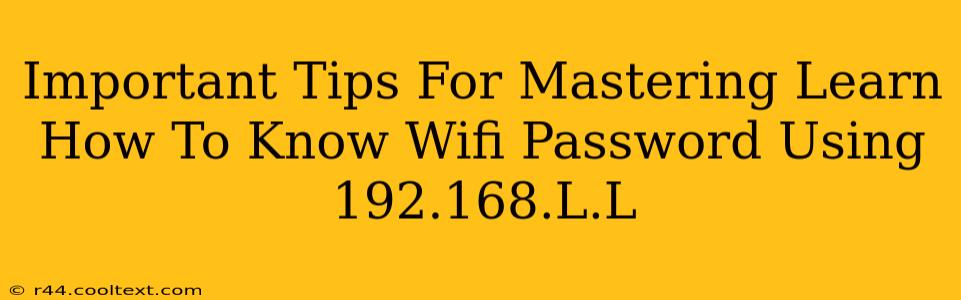Important Tips for Mastering How to Find Your WiFi Password Using 192.168.l.l
Finding your WiFi password using the 192.168.l.l IP address is a common task for many, but it's crucial to understand the process correctly and securely. This guide provides essential tips for mastering this technique, emphasizing safety and best practices. Remember that the specific steps may vary slightly depending on your router's manufacturer and model. This information is for accessing your own network; attempting to access someone else's network without permission is illegal and unethical.
Understanding the 192.168.l.l Address
The address 192.168.l.l (where 'l' represents a number, often 1) is a private IP address commonly used by home routers. It's the gateway to your router's administration panel. Accessing this panel allows you to manage various network settings, including viewing your WiFi password.
Important Note: The exact IP address might differ slightly. Check your router's documentation or the sticker on the router itself for the correct address. Common variations include 192.168.1.1, 192.168.0.1, or even 192.168.2.1.
Steps to Access Your WiFi Password
-
Connect to Your WiFi Network: Ensure your computer or device is connected to the WiFi network whose password you want to retrieve.
-
Open a Web Browser: Launch your preferred web browser (Chrome, Firefox, Safari, etc.).
-
Enter the Router's IP Address: In the address bar, type the correct IP address (e.g., 192.168.1.1) and press Enter.
-
Login to the Router's Admin Panel: You'll be prompted for a username and password. These credentials are usually found on a sticker on your router or in its manual. Common default credentials include "admin" for both username and password, but this may vary.
-
Locate the WiFi Password: The location of your WiFi password within the router's admin panel differs depending on the manufacturer and model. Commonly, it's found under sections labeled "Wireless," "WiFi," "Security," or "WLAN." Look for options like "Wireless Security Key," "Password," or "Network Key."
-
Note Down Your Password: Carefully write down the password. You may need it for future connections or for troubleshooting purposes.
Security Best Practices
- Change Default Credentials: Immediately change the default username and password for your router after accessing it for the first time. Choose a strong, unique password that's difficult to guess.
- Keep Firmware Updated: Regularly update your router's firmware to patch security vulnerabilities.
- Enable Strong Encryption: Ensure your WiFi network uses WPA2 or WPA3 encryption for enhanced security.
- Protect Your Router: Place your router in a secure location, and don't leave the admin panel login details accessible to others.
Troubleshooting Tips
- Incorrect IP Address: Double-check the IP address on your router.
- Incorrect Login Credentials: Refer to your router's manual for the correct login information.
- Network Connectivity Issues: Ensure your computer or device is properly connected to your WiFi network.
- Browser Problems: Try using a different web browser.
By following these tips, you can effectively and safely find your WiFi password using the 192.168.l.l IP address. Remember that security is paramount, so always practice safe and responsible internet usage. If you're having persistent issues, consult your router's documentation or contact your internet service provider for assistance.