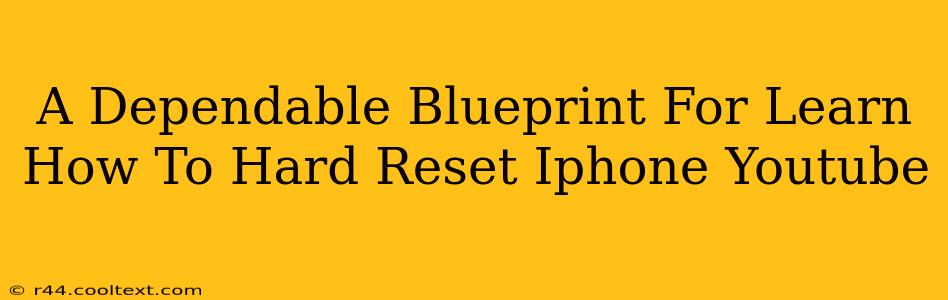So, your iPhone's acting up? Frozen screen? Unresponsive apps? Don't panic! A hard reset, also known as a forced restart, can often solve these problems. This guide provides a dependable blueprint for learning how to hard reset your iPhone, complete with helpful YouTube video recommendations. We'll cover different iPhone models and troubleshooting tips to ensure you get your device back up and running smoothly.
Understanding the Difference: Restart vs. Hard Reset
Before we dive into the hard reset process, let's clarify the difference between a regular restart and a hard reset.
- Restart: A simple restart is like turning your iPhone off and on again. It's a gentler approach to resolving minor software glitches.
- Hard Reset (Forced Restart): A hard reset forces your iPhone to completely shut down and restart. This is more powerful and often necessary for resolving more serious issues like frozen screens or unresponsive apps. It doesn't erase your data.
How to Hard Reset Your iPhone: A Step-by-Step Guide
The method for performing a hard reset varies slightly depending on your iPhone model. Here's a breakdown:
iPhone 8, iPhone X, iPhone 11, iPhone 12, iPhone 13, iPhone 14 and later:
- Quick Press: Quickly press and release the Volume Up button.
- Quick Press: Quickly press and release the Volume Down button.
- Hold: Press and hold the Side button (power button) until you see the Apple logo appear. This may take around 10-15 seconds.
iPhone 7 and iPhone 7 Plus:
- Hold: Press and hold both the Side button (power button) and the Volume Down button simultaneously.
- Hold: Continue holding both buttons until you see the Apple logo.
iPhone 6s and Earlier:
- Hold: Press and hold the Sleep/Wake button (top or side) and the Home button simultaneously.
- Hold: Continue holding both buttons until you see the Apple logo appear.
Troubleshooting Tips: What to Do if Your iPhone Doesn't Respond
If your iPhone is completely unresponsive and you can't perform a hard reset using the above methods, you might need to try other troubleshooting steps:
- Check the charging port: Ensure your iPhone isn't experiencing a power issue. Try plugging it into a different charger or power outlet.
- Wait it out: Sometimes, simply giving your iPhone some time to recover can solve the problem. Let it sit for a few minutes before trying the hard reset again.
- Seek professional help: If you've tried all these steps and your iPhone is still unresponsive, consider contacting Apple Support or visiting an authorized repair center.
Helpful YouTube Videos for Visual Learners
Searching YouTube for "[Your iPhone Model] Hard Reset" will yield numerous helpful videos demonstrating the process visually. Look for videos with high view counts and positive reviews to ensure reliability. Remember to check the upload date to make sure the information is current and relevant to your iPhone model.
Keyword Optimization: This blog post targets keywords like "hard reset iPhone," "forced restart iPhone," "iPhone frozen screen," "unresponsive iPhone," "iPhone troubleshooting," "hard reset iPhone 8," "hard reset iPhone X," "hard reset iPhone 11," "hard reset iPhone 12," "hard reset iPhone 13", "hard reset iPhone 14," "hard reset iPhone 7," "hard reset iPhone 6s," and variations thereof. The inclusion of YouTube as a resource enhances the content and expands its reach. The step-by-step guide and troubleshooting tips add value and provide a comprehensive solution for users facing iPhone issues.