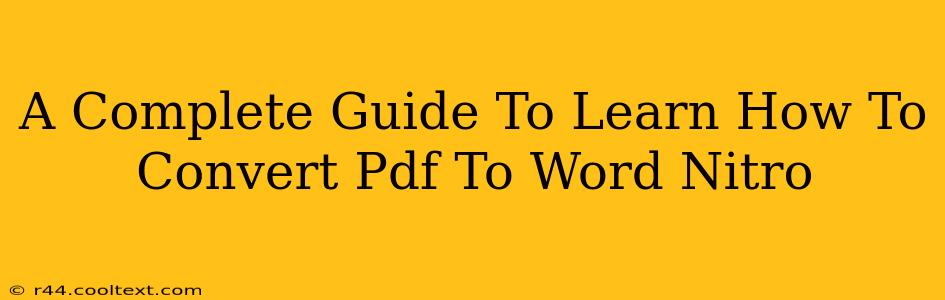Nitro PDF is a powerful tool for managing and editing PDFs. One of its most useful features is the ability to convert PDFs to Word documents (.docx). This allows you to easily edit text, images, and other content within the converted file. This comprehensive guide will walk you through the process step-by-step, ensuring a smooth and efficient conversion every time.
Why Convert PDF to Word Using Nitro?
There are many reasons why you might need to convert a PDF to a Word document. Perhaps you need to:
- Edit the content: PDFs are notoriously difficult to edit directly. Converting to Word allows for easy modifications.
- Collaborate with others: Sharing a Word document is often simpler and more collaborative than sharing a PDF.
- Reformat the text: Word offers superior formatting options compared to PDFs.
- Extract specific data: Converting to Word makes it easier to copy and paste specific sections of text or data.
- Improve accessibility: Word documents are often more accessible to users with disabilities.
Step-by-Step Guide: Converting PDF to Word with Nitro
Nitro PDF Pro offers several ways to convert PDFs to Word documents. Here's a detailed walkthrough of the most common method:
Step 1: Open your PDF in Nitro PDF Pro. Locate the PDF file you wish to convert and open it using Nitro PDF Pro.
Step 2: Initiate the Conversion Process. Look for the "Convert" or "Export" option in the Nitro toolbar. The exact location may vary slightly depending on your Nitro version, but it's typically easily accessible.
Step 3: Select "Convert to Word." Once you've accessed the conversion options, choose "Convert to Word" or a similar option (it might also be labeled ".docx" or "Microsoft Word").
Step 4: Choose Conversion Settings (Optional). Nitro often provides options to customize the conversion. This could include specifying the output quality, handling of images and formatting, and the location to save the converted file. Review these options and adjust them according to your needs. Higher quality settings will generally result in a more accurate conversion but might increase processing time.
Step 5: Save the Converted Word Document. Once the conversion is complete, Nitro will prompt you to save the newly created Word (.docx) file. Choose a suitable location and filename, and click "Save."
Troubleshooting Common Conversion Issues
While Nitro usually provides accurate conversions, occasional issues might arise. Here are some common problems and solutions:
-
Poor Formatting: If the formatting in your converted Word document is poor, experiment with different conversion settings. Sometimes, lowering the quality or adjusting image handling can improve the result. Complex layouts may result in some formatting loss regardless of settings.
-
Missing Images or Graphics: Ensure that images and graphics are embedded correctly within the original PDF. Issues here often stem from the original PDF rather than the conversion process itself.
-
Text Errors: Small text errors are sometimes unavoidable with complex PDF conversions. Expect minor edits may be required after the conversion process is complete.
-
Conversion Time: Complex or large PDFs may take a significant amount of time to convert. Be patient and allow Nitro to complete the process.
Maximizing Your Nitro PDF to Word Conversion
To get the best results from your conversions, consider these tips:
-
Use the latest version of Nitro PDF Pro: Updates often include improvements to the conversion engine and address known bugs.
-
Start with a well-structured PDF: A well-organized and cleanly formatted PDF will usually convert more accurately.
-
Test your conversion settings: Experiment with different settings to find what works best for your specific needs.
This comprehensive guide should equip you with the knowledge and skills to seamlessly convert PDFs to Word documents using Nitro. Remember, the key is understanding your options and troubleshooting potential issues efficiently.