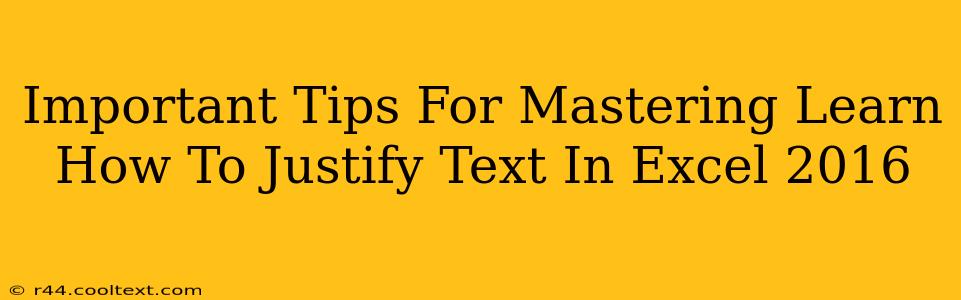Justifying text in Excel 2016 might seem like a minor detail, but mastering this formatting feature can significantly enhance the readability and professional appearance of your spreadsheets. Whether you're creating reports, presentations, or simply organizing data, correctly aligned text makes a world of difference. This guide provides crucial tips and tricks to help you become an Excel text justification expert.
Understanding Text Alignment in Excel
Before diving into justification techniques, let's understand the different alignment options available in Excel. You can align text:
- Left: Text aligns to the left edge of the cell. This is the default setting.
- Center: Text is centered horizontally within the cell.
- Right: Text aligns to the right edge of the cell.
- Justify: Text is evenly distributed across the entire width of the cell. This is what we'll be focusing on.
How to Justify Text in Excel 2016: The Basics
The most straightforward way to justify text in Excel 2016 is through the Alignment group on the Home tab.
- Select the cells: Highlight the cells containing the text you want to justify.
- Access the Alignment group: On the Home tab of the ribbon, locate the "Alignment" group.
- Click the Justify button: This button looks like a line of text evenly distributed across a box. Clicking it will justify the selected text.
Advanced Justify Techniques: Taking Control of Your Text
While the basic method works perfectly for simple justification, you might encounter situations requiring more control. Here are some advanced techniques:
Justifying Across Multiple Lines Within a Cell
If your cell contains text that spans multiple lines, standard justification only works on each line individually. To justify the entire text block across multiple lines, you'll need to use the Wrap Text feature in conjunction with justification:
- Wrap the text: Select your cells and click the "Wrap Text" button in the Alignment group. This allows text to flow onto multiple lines within the cell.
- Justify: Now, apply the justification as described above. Your text will be justified across the entire width of the cell, evenly distributed over multiple lines.
Handling Numbers and Special Characters
Justifying cells containing numbers and special characters can sometimes lead to unexpected results. Excel prioritizes numerical alignment, which can disrupt the overall justification. In such cases, consider these workarounds:
- Convert to text: If possible, convert numbers to text format before justifying. This allows for uniform distribution.
- Adjust column width: Experiment with adjusting the column width to find an optimal balance between justified text and numerical alignment.
Consistent Formatting Across Your Spreadsheet
Maintaining consistent formatting is crucial for professional-looking spreadsheets. Use the Format Painter tool to quickly apply the justified formatting to other cells or ranges, ensuring uniformity throughout your document. Select a justified cell, click the Format Painter, and then select the cells you want to copy the formatting to.
Troubleshooting Common Justification Issues
- Text overflowing: If your text still overflows even after wrapping, you might need to increase the column width.
- Inconsistent justification: Double-check that you haven't accidentally mixed text and number formats within the selected range.
- Unexpected alignment: Ensure that the "Merge & Center" option isn't applied to the cells; this overrides justification settings.
By following these tips and mastering the nuances of text justification, you'll significantly improve the clarity and professionalism of your Excel spreadsheets. Remember that consistent formatting enhances readability and leaves a positive impression on your audience, be it colleagues, clients, or yourself. Mastering this seemingly small detail can greatly boost your Excel skills!