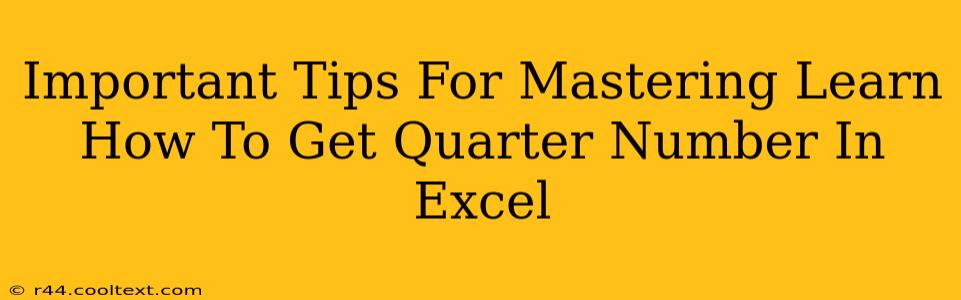Extracting quarter information from dates in Excel is a common task for many, from financial analysts tracking quarterly performance to project managers scheduling tasks across fiscal quarters. This guide provides essential tips and tricks to efficiently determine the quarter number from a date in Excel, regardless of your skill level. We'll cover various methods, ensuring you master this crucial Excel skill.
Understanding the Basics: Dates and Quarters in Excel
Before diving into the methods, it's crucial to understand how Excel handles dates. Excel stores dates as numbers, where each number represents a day since January 1, 1900. This underlying numerical representation allows for powerful date calculations. A quarter, on the other hand, is a three-month period. There are four quarters in a year:
- Q1: January, February, March
- Q2: April, May, June
- Q3: July, August, September
- Q4: October, November, December
Method 1: Using the CHOOSE and MONTH Functions
This method leverages the power of Excel's built-in functions for a concise and efficient solution. The MONTH function extracts the month number (1-12) from a date, while CHOOSE selects a value based on an index number.
Formula: =CHOOSE(INT((MONTH(A1)+2)/3),1,2,3,4)
Where A1 contains the date. Let's break it down:
MONTH(A1): This extracts the month number from cell A1.MONTH(A1)+2: We add 2 to handle the way quarters are structured (Q1 starts in month 1, Q2 in month 4, etc.).INT((MONTH(A1)+2)/3): This performs integer division, resulting in a number from 1 to 4, representing the quarter.CHOOSE(...,1,2,3,4): TheCHOOSEfunction selects the appropriate quarter number (1, 2, 3, or 4) based on the integer result.
Method 2: A More Readable Approach with IF Statements
While the CHOOSE function is compact, using nested IF statements can offer improved readability for those less familiar with CHOOSE.
Formula: =IF(MONTH(A1)<=3,1,IF(MONTH(A1)<=6,2,IF(MONTH(A1)<=9,3,4)))
This formula checks the month and assigns the corresponding quarter:
- If the month is less than or equal to 3, it's Q1.
- If the month is less than or equal to 6, it's Q2.
- If the month is less than or equal to 9, it's Q3.
- Otherwise, it's Q4.
Method 3: Using CEILING for a Concise Alternative
The CEILING function provides another elegant solution.
Formula: =CEILING(MONTH(A1)/3,1)
This formula divides the month number by 3 and rounds up to the nearest integer, directly providing the quarter number.
Applying these Formulas Across a Range of Dates
Once you've selected your preferred method, you can easily apply the formula to an entire column of dates. Simply enter the formula in the first cell, then drag the fill handle (the small square at the bottom right of the cell) down to apply the formula to all the cells below.
Troubleshooting and Error Handling
Ensure your cells containing dates are correctly formatted as dates in Excel. Incorrect formatting can lead to inaccurate results. If you encounter errors, double-check your date format and the accuracy of your formulas.
Beyond the Basics: Advanced Applications
Mastering these techniques opens doors to more advanced analysis. You can combine this quarter extraction with other Excel functions for powerful data manipulation, such as creating quarterly summaries, charting quarterly trends, and generating insightful reports. The possibilities are extensive once you have a firm grasp on extracting the quarter number from a date.
This comprehensive guide empowers you to efficiently determine the quarter number from a date in Excel. Choose the method that best suits your needs and start leveraging this valuable skill for your data analysis tasks. Remember to practice and experiment to solidify your understanding and become truly proficient in this essential Excel function.