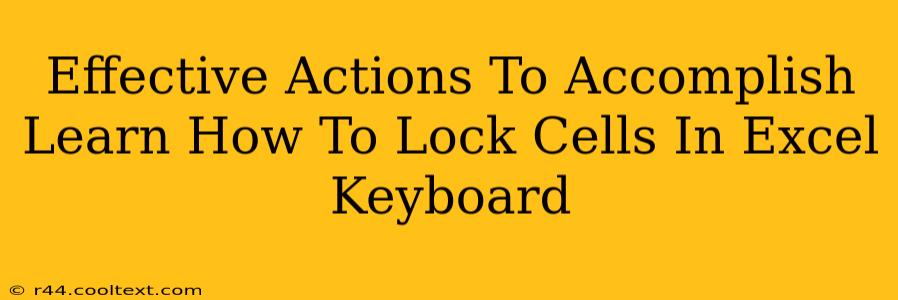Locking cells in Excel is a crucial skill for protecting your spreadsheet data and ensuring accuracy. Whether you're sharing a workbook with colleagues or simply want to prevent accidental edits to crucial information, knowing how to lock cells is essential. This guide will walk you through the process, providing effective actions to master this vital Excel function using your keyboard.
Understanding Cell Protection in Excel
Before diving into the specifics, let's understand the concept of cell protection. In Excel, cell protection works in conjunction with the worksheet's "Protect Sheet" feature. Simply locking a cell doesn't prevent changes; it only prepares the cell for protection. You must then protect the entire worksheet to activate the cell locks.
Step-by-Step Guide: Locking Cells with Your Keyboard
Here's how to effectively lock cells in Excel using keyboard shortcuts:
1. Select the Cells to Lock:
Use your keyboard to select the cells you want to protect. You can use standard selection techniques:
- Individual cells: Click the cell using your mouse or use the arrow keys to navigate and select.
- Ranges of cells: Click and drag with your mouse or use keyboard shortcuts like
Shift + Arrow Keysto select a range. - Entire columns or rows: Click the column or row header to select the whole column or row.
- Non-adjacent cells: Hold down the
Ctrlkey while selecting individual cells or ranges.
2. Access the Format Cells Dialog Box:
Right-click on the selected cells and choose "Format Cells..." Alternatively, use the keyboard shortcut Ctrl + 1.
3. Navigate to the "Protection" Tab:
Once the "Format Cells" dialog box appears, use the Tab key to navigate to the "Protection" tab.
4. Lock the Cells:
Ensure the "Locked" checkbox is selected. This is crucial; without this, the cells won't be protected even after you protect the sheet. Press Enter or Tab to confirm.
5. Protect the Worksheet:
Now, you need to protect the entire worksheet to activate the cell locks. Go to the "Review" tab in the Excel ribbon. Click "Protect Sheet". This will open a dialog box allowing you to customize protection settings like password protection.
6. Confirm and Save:
Click "OK" to protect your worksheet. If you set a password, remember it! This password is crucial if you need to unlock the cells later. Save your work to ensure your changes are preserved.
Troubleshooting Common Issues
- Cells are still editable after protecting the sheet: Double-check that the "Locked" option was selected in the "Format Cells" dialog box for the cells you intended to protect.
- I've forgotten my password: Unfortunately, there isn't a way to recover a forgotten password for protected Excel sheets. Consider using a password manager to keep track of important passwords.
- Certain cells are still editable even when locked: Some cells, such as those containing formulas, might still be editable even when the sheet is protected.
Unlocking Cells: A Quick Guide
To unlock cells, simply unprotect the sheet using the "Unprotect Sheet" option in the "Review" tab. Then, repeat steps 2-4 above, deselecting the "Locked" checkbox, and re-protect the sheet.
By following these steps, you can effectively lock cells in Excel using your keyboard, safeguarding your data and enhancing your spreadsheet management skills. Remember, practicing these techniques will make you more proficient in using Excel's powerful features.