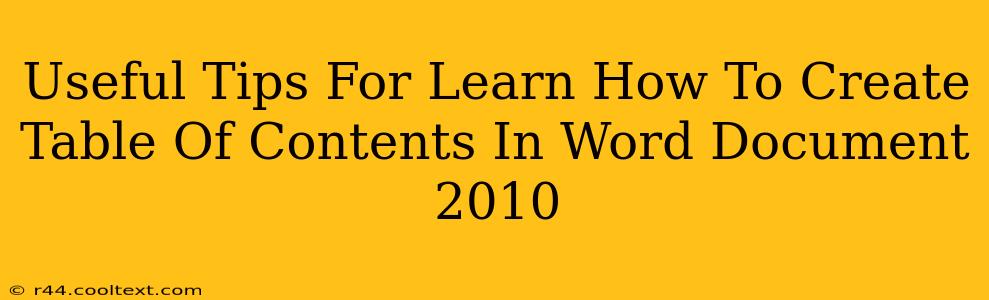Creating a professional-looking document often hinges on including a well-formatted table of contents (TOC). A clear TOC significantly improves readability and navigation, especially for longer documents. This guide provides useful tips for effortlessly generating a TOC in Microsoft Word 2010.
Understanding the Prerequisites: Heading Styles
Before diving into TOC creation, it's crucial to understand the foundation: heading styles. Word 2010 uses these styles to automatically generate the TOC. Think of heading styles as the building blocks; your TOC is built upon them.
-
Why Heading Styles Matter: Word uses the styles (Heading 1, Heading 2, Heading 3, etc.) to identify your chapter titles, sections, and subsections. Without properly formatted headings, your TOC won't populate correctly.
-
Applying Heading Styles: Instead of simply making text bigger or bolder, select your text and choose the appropriate heading style from the "Home" tab (usually in the "Styles" group). For example, use Heading 1 for main chapter titles, Heading 2 for sub-sections, and Heading 3 for further subdivisions. Consistency is key!
Step-by-Step Guide to Creating Your Table of Contents
Now that your headings are correctly styled, let's create that TOC:
-
Place Your Cursor: Position your cursor where you want the table of contents to appear in your document.
-
Navigate to References: On the "References" tab, locate the "Table of Contents" group.
-
Automatic Table of Contents: Click on the "Automatic Table 1" option. This inserts a basic, automatically generated table of contents based on your heading styles.
-
Customizing Your Table of Contents: Word provides options to customize the TOC's appearance. You can adjust the number of levels displayed (e.g., show only Heading 1 and Heading 2), change the formatting, and even choose from different table of contents styles. Experiment with these settings to achieve your desired look. You'll find these options within the "Table of Contents" menu.
-
Updating Your Table of Contents: As you edit your document and add or remove sections, your TOC may become outdated. To refresh it, right-click on the TOC and select "Update Field." Choose to update only page numbers or the entire table depending on your needs.
Troubleshooting Common Issues
-
Empty Table of Contents: If your TOC is blank, double-check that you've applied the correct heading styles to your text. Even a minor inconsistency can cause problems.
-
Incorrect Page Numbers: Outdated page numbers are common. Remember to regularly update your TOC using the "Update Field" option.
-
Inconsistent Formatting: Maintain consistency in your heading style application. Mixing styles will lead to a messy TOC.
Advanced TOC Techniques for Word 2010
-
Manual Table of Contents: For ultimate control, consider creating a manual TOC. This allows you to add entries individually and customize each entry's formatting. Although slightly more time-consuming, it provides greater flexibility.
-
Multiple Tables of Contents: For very long documents, consider using multiple TOCs, each covering different sections. This improves navigation and readability.
By following these tips, you'll be able to create professional, accurate, and easy-to-navigate tables of contents in your Word 2010 documents. Remember, consistent use of heading styles is the cornerstone of a successful TOC.