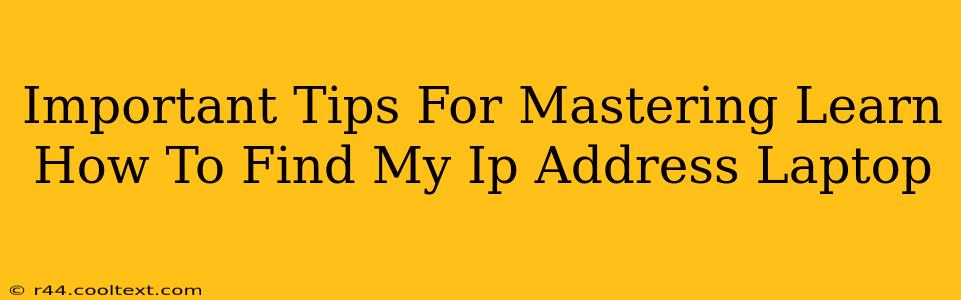Finding your laptop's IP address might seem like a technical task, but it's actually quite simple. Knowing your IP address is crucial for troubleshooting network issues, accessing your router settings, and even for online security. This guide provides essential tips to master this fundamental skill.
Understanding IP Addresses: The Basics
Before diving into the how-to, let's briefly understand what an IP address is. An Internet Protocol (IP) address is a unique numerical label assigned to each device connected to a computer network that uses the Internet Protocol for communication. Think of it as your laptop's digital address on the internet. There are two main types:
- IPv4: The older standard, using four sets of numbers separated by periods (e.g., 192.168.1.100).
- IPv6: The newer, more efficient standard, using hexadecimal numbers and colons (e.g., 2001:0db8:85a3:0000:0000:8a2e:0370:7334).
Your laptop will likely have an IPv4 address, but understanding both is beneficial.
How to Find Your Laptop's IP Address: Multiple Methods
There are several ways to locate your laptop's IP address, catering to different levels of technical expertise.
Method 1: Using the Command Prompt (Windows)
This is a quick and reliable method for Windows users.
- Open Command Prompt: Search for "cmd" in the Windows search bar and select "Command Prompt."
- Type the command: Type
ipconfigand press Enter. - Locate IPv4 Address: Look for the "IPv4 Address" under your active network adapter (usually "Ethernet" or "Wi-Fi"). This is your laptop's IP address.
Method 2: Using the System Preferences (macOS)
Mac users can easily find their IP address through System Preferences.
- Open System Preferences: Click the Apple menu in the top-left corner and select "System Preferences."
- Select Network: Click on "Network."
- Identify IP Address: Select your active network connection (Wi-Fi or Ethernet) in the left-hand column. Your IPv4 address will be displayed on the right.
Method 3: Using Your Router's Interface
Your router's interface also provides a list of connected devices, including their IP addresses. Access this by typing your router's IP address (usually 192.168.1.1 or 192.168.0.1) into your web browser. You'll need your router's login credentials to access this information. Consult your router's documentation if you're unsure.
Troubleshooting Common Issues
If you encounter problems finding your IP address, here are some potential solutions:
- Check your network connection: Ensure your laptop is properly connected to the internet (either via Wi-Fi or Ethernet).
- Restart your laptop and router: A simple restart can often resolve minor network glitches.
- Check your firewall or antivirus software: These programs may sometimes interfere with network settings. Temporarily disable them to see if it resolves the issue. (Remember to re-enable them afterward!)
- Consult your internet service provider (ISP): If the problem persists, contact your ISP for assistance.
Why Knowing Your IP Address is Important
Knowing your IP address is essential for various reasons:
- Troubleshooting network problems: It helps pinpoint network connectivity issues.
- Accessing router settings: It's crucial for configuring your router's settings.
- Remote access: Some applications require your IP address for remote access to your laptop.
- Online security: Monitoring your IP address can help detect suspicious activity.
Mastering how to find your laptop's IP address is a valuable skill for any computer user. Use these tips, and you'll be a networking pro in no time!