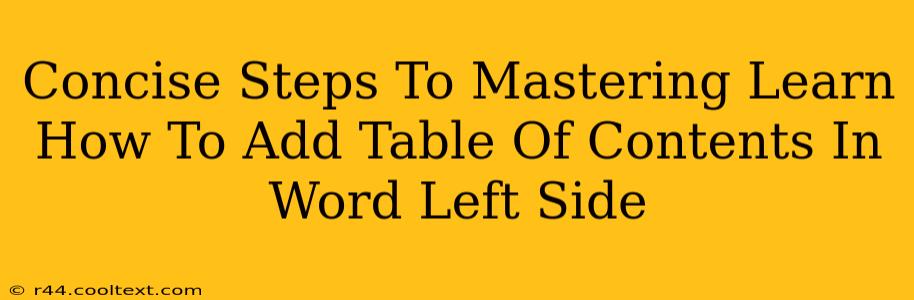Adding a professional-looking table of contents (TOC) to your Word document instantly elevates its organization and readability. But navigating Word's features can sometimes feel overwhelming. This guide provides concise, easy-to-follow steps to add a left-aligned table of contents in Microsoft Word, ensuring your document looks polished and professional.
Step 1: Prepare Your Headings
Before you can generate a table of contents, you need to properly format your document's headings. Word uses these headings to automatically populate the TOC.
-
Use Heading Styles: Don't just bold your text! Instead, use the built-in heading styles (Heading 1, Heading 2, Heading 3, etc.). These styles are crucial for Word to recognize your section titles. You can find these styles in the "Home" tab under the "Styles" section.
-
Consistent Formatting: Maintain consistent heading levels. Use Heading 1 for main sections, Heading 2 for subsections, and so on. Inconsistent formatting will lead to a messy TOC.
-
Accurate Headings: Ensure your headings accurately reflect the content of each section. This improves both the TOC and the overall user experience.
Step 2: Insert the Table of Contents
Once your headings are properly formatted, inserting the TOC is straightforward:
-
Position your Cursor: Place your cursor where you want the table of contents to appear (usually at the beginning of your document).
-
Insert TOC: Go to the "References" tab. Click on "Table of Contents" and select a pre-designed style. Word offers several options; choose one that suits your document's aesthetic.
-
Automatic Update: Word automatically creates the TOC based on your formatted headings. However, if you make changes to your document's headings (add, delete, or rearrange), you'll need to update the TOC. Right-click on the TOC and select "Update Field." You can choose to update only the page numbers or the entire table.
Step 3: Left-Align Your Table of Contents (Optional)
While Word defaults to a centered TOC, you can easily left-align it:
-
Select the TOC: Click and drag to select the entire table of contents.
-
Alignment: On the "Home" tab, locate the paragraph alignment options. Click the left-alignment button (the icon with the text aligned to the left).
Step 4: Customize Your Table of Contents
For a truly professional touch, consider customizing your TOC:
-
Number of Levels: You can adjust the number of heading levels included in your TOC (e.g., only show Heading 1 and Heading 2).
-
Custom Styles: Explore different table of contents styles within Word's options for a varied look and feel.
Troubleshooting Tips
-
TOC Not Updating: Ensure you've used the built-in Heading styles. Manually bolded text won't be included. Right-click and select "Update Field" to refresh the TOC after making changes.
-
Missing Headings: Double-check your headings to ensure they are formatted correctly using the Heading styles. Even a slight inconsistency can prevent a heading from appearing.
By following these steps, you'll master the art of adding a left-aligned table of contents in Word, significantly improving the organization and professional appeal of your documents. Remember, consistency in heading styles is key!