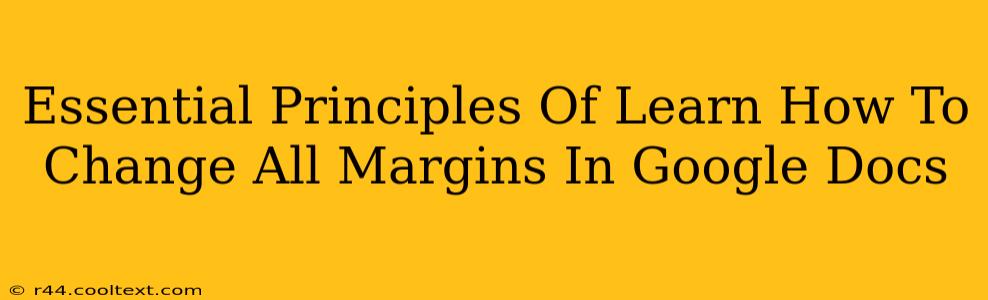Google Docs is a powerful word processing tool, and mastering its features is key to creating professional-looking documents. One often-overlooked yet crucial aspect is understanding and effectively managing margins. This comprehensive guide will walk you through the essential principles of changing all margins in Google Docs, ensuring your documents are perfectly formatted for any purpose.
Understanding Margins in Google Docs
Before diving into the how, let's understand the why. Margins are the blank spaces surrounding the text on a page. Proper margin management is crucial for:
- Readability: Sufficient margins prevent text from appearing cramped and improve the overall reading experience.
- Professionalism: Consistent margins contribute to a polished and professional look for your documents.
- Printing: Correct margins are essential to avoid text being cut off when printing.
- Binding: For documents that require binding (like reports or books), appropriate margins are vital.
Methods for Changing Margins in Google Docs
There are several ways to adjust margins in Google Docs, catering to different preferences and needs. Let's explore the most common methods:
Method 1: Using the "File" Menu
This is the most straightforward method:
- Open your Google Doc: Start by opening the document you want to modify.
- Navigate to "File": In the menu bar, click on "File."
- Select "Page setup": From the dropdown menu, choose "Page setup."
- Adjust Margins: A new window will appear. Here, you can specify the top, bottom, left, and right margins using the drop-down menus or by manually entering values in inches, centimeters, or points.
- Click "OK": Once you've set your desired margins, click "OK" to apply the changes.
This method allows for precise control over each individual margin.
Method 2: Using the "Layout" Menu (Faster Approach)
For a quicker adjustment, particularly if you're changing all margins to the same value, the Layout menu is ideal:
- Open your Google Doc.
- Go to "Layout": Locate the "Layout" menu in the toolbar.
- Click "Margins": Click on "Margins."
- Select Preset Margins: A dropdown menu will present various preset margin options (e.g., Normal, Narrow, Wide). Choose the one that best suits your needs. Alternatively, you can select "Custom margins" to manually input your preferred values.
This method is faster for common margin adjustments.
Method 3: Applying Custom Margins for Specific Sections
For more complex documents, you might need different margins for specific sections. This requires a slightly more advanced approach:
- Section Breaks: Insert section breaks to divide your document into sections. You can find this option in the "Insert" menu.
- Individual Margin Adjustments: After inserting a section break, repeat either Method 1 or Method 2 to adjust the margins for that specific section. Changes made will only apply to that section.
Troubleshooting Common Margin Issues
- Margins not changing: Ensure you've saved your document after making the changes. Sometimes, a browser refresh can also resolve temporary glitches.
- Inconsistent Margins: Check for accidental section breaks that might be causing inconsistent margin application across the document.
- Margins too small/large: Experiment with different margin values to find the optimal balance between readability and space.
Optimizing Your Google Docs for Search Engines (SEO)
While this guide focuses on margin adjustments, remember that search engine optimization (SEO) is crucial for online visibility. To boost your Google Doc's online presence (if shared publicly):
- Keyword Optimization: Use relevant keywords throughout your document's content.
- Clear and Concise Writing: Focus on delivering valuable and easily understandable information.
- Proper Formatting: Use headings (H1, H2, etc.) and bullet points to structure your content logically.
- Link Building (if applicable): If sharing your document online, consider linking to relevant resources.
By mastering margin adjustments and incorporating basic SEO principles, you can create professional-looking Google Docs that are both visually appealing and easily discoverable online. Remember to practice and experiment to find the margin settings that best suit your needs for various projects.