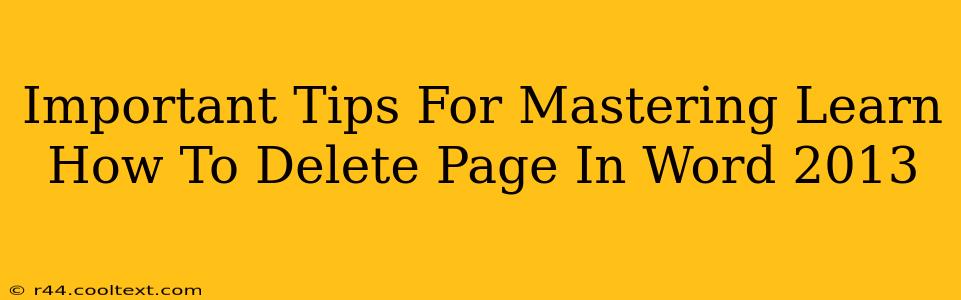Deleting a page in Microsoft Word 2013 might seem straightforward, but mastering the technique involves understanding different scenarios and employing efficient methods. This guide provides essential tips to help you confidently delete pages, avoid common pitfalls, and maintain document integrity.
Understanding Page Deletion in Word 2013
Before diving into the methods, it's crucial to understand that deleting a page isn't always as simple as hitting the "Delete" key. Word 2013 treats pages as a consequence of content, not individual entities. Therefore, the approach depends on what you're trying to remove: a completely blank page, a page with partial content, or a section break.
Scenario 1: Deleting a Completely Blank Page
If you have a completely empty page, the easiest method is to simply place your cursor at the end of the previous page and press the Delete key repeatedly until the blank page disappears.
Scenario 2: Deleting a Page with Partial Content
Deleting a page containing text, images, or tables requires a slightly different approach. You'll want to carefully select and delete the content first. Once the page is empty, you can then follow the instructions for deleting a blank page (as described above). This prevents accidental loss of content.
Scenario 3: Dealing with Section Breaks
Section breaks can create blank pages. If deleting the content doesn't work, it's likely due to a section break. Locate the section break, usually indicated by a dotted line, and delete it. You can do this by selecting the section break and pressing the Delete key. This will likely remove the extra page immediately. If you're unsure how to locate a section break, refer to Word's help documentation.
Advanced Techniques for Efficient Page Deletion
While the above methods work effectively, consider these advanced techniques for greater efficiency:
- Using the "Go To" Function: For pinpoint accuracy, use the "Go To" function (Ctrl + G). Type "Page" followed by the page number you wish to delete and press "Enter". This will bring your cursor to the beginning of that page, simplifying the deletion process.
- Deleting Multiple Pages: Word 2013 doesn't have a direct "delete multiple pages" function. However, if you need to delete several consecutive pages, you can still select the content across those pages, and then press the "Delete" key as per scenario 2.
- Utilizing Find and Replace: If the page(s) you wish to delete have a specific keyword, utilizing Word's "Find and Replace" function may help you locate and then remove their content. This may require careful consideration, however, as the find and replace command can impact more than just the desired content.
Troubleshooting Common Issues
- Page Won't Delete: Ensure there aren't any hidden characters or section breaks causing the problem. Utilize the "Show/Hide" paragraph marks button (¶) to help see hidden characters.
- Accidental Content Deletion: Always back up your document before making significant changes. This prevents the irreversible loss of data.
By following these tips and understanding the nuances of page deletion in Word 2013, you'll become more proficient in managing your documents and preventing common errors. Remember, the best approach always depends on the specific circumstances of your document. Use the appropriate technique to achieve clean and efficient page deletion.