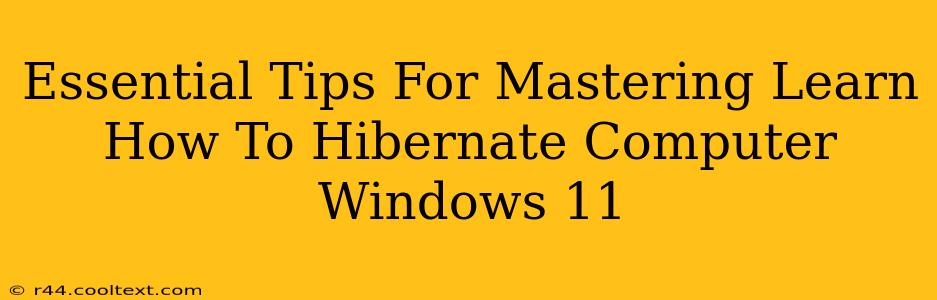Hibernation is a powerful Windows 11 feature often overlooked. It's a sleep mode that saves your open programs and files to your hard drive, consuming significantly less power than sleep mode and restarting much faster than a full shutdown. Mastering hibernation can significantly improve your workflow and extend your laptop's battery life. This guide provides essential tips to help you become a hibernation expert.
Understanding Windows 11 Hibernation
Before diving into the tips, let's clarify what hibernation does. Unlike sleep mode, which keeps your computer in a low-power state while retaining your session in RAM, hibernation writes the contents of your RAM to your hard drive. This means your computer uses virtually no power while hibernated. When you wake it, it loads your session from the hard drive, offering a quick resume of your work.
Key Differences: Sleep vs. Hibernate
- Sleep: Low power consumption, fast resume, data stored in RAM (volatile memory). Susceptible to power loss data loss.
- Hibernate: Minimal power consumption, relatively fast resume, data stored on the hard drive (non-volatile memory). More resistant to power loss.
Enabling Hibernation in Windows 11
If hibernation isn't already enabled, you'll need to enable it first. Here's how:
- Open Command Prompt as Administrator: Search for "cmd" in the Start menu, right-click on "Command Prompt," and select "Run as administrator."
- Enter the Command: Type
powercfg /hibernate onand press Enter. - Verification: You should see a confirmation message. You can check if hibernation is enabled by typing
powercfg /hibernateand pressing Enter. It should display "Hibernate After" with a time value.
Essential Tips for Using Hibernation Effectively
Now that hibernation is enabled, let's explore some best practices:
1. Regularly Check Hibernate File Size:
The hibernation file (hiberfil.sys) stores your session data. Over time, this file can grow large, consuming unnecessary hard drive space. You can reduce its size by occasionally deleting and recreating it (re-enabling hibernation). This process will not delete any of your data.
2. Optimize Your Hibernate Settings:
Windows 11 allows you to adjust when hibernation kicks in. You can customize the time before the computer hibernates automatically via power settings.
3. Consider Hybrid Sleep:
Hybrid sleep combines aspects of both sleep and hibernation. Your system saves your session to the hard drive (like hibernation) and also keeps it in RAM (like sleep). This provides a faster resume time than pure hibernation but consumes slightly more power. You can find the setting in the Power Options.
4. Troubleshooting Hibernation Issues:
If you encounter problems with hibernation, check your hard drive space and ensure hibernation is correctly enabled. A corrupted system file might also cause issues; running System File Checker (sfc /scannow in Command Prompt as administrator) can help resolve this.
5. Maximize Battery Life:
Utilizing hibernation is a powerful way to dramatically extend your laptop's battery life, especially if you’re stepping away from your computer for extended periods.
Conclusion: Mastering Windows 11 Hibernation
By understanding and implementing these tips, you can effectively utilize Windows 11's hibernation feature to improve your computer's performance, conserve energy, and protect your work. Remember to periodically check the size of your hibernation file and troubleshoot any issues that may arise. Mastering hibernation is a key step towards optimizing your Windows 11 experience.