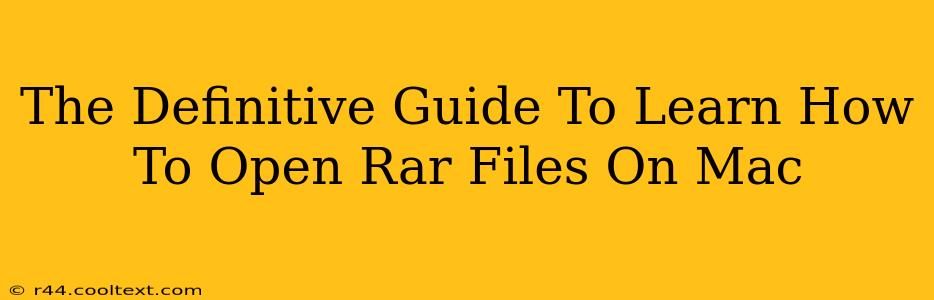Opening RAR files on a Mac might seem tricky at first, but it's simpler than you think! This definitive guide will walk you through several methods, ensuring you can access your compressed RAR files effortlessly. We'll cover everything from using built-in macOS features to employing reliable third-party applications. Let's dive in!
Understanding RAR Files
Before we get started, let's quickly understand what RAR files are. RAR (Roshal Archive) is a popular file compression and archiving format known for its high compression ratio and ability to create self-extracting archives. Unlike ZIP files, which are natively supported by macOS, RAR files require a dedicated application to open them.
Method 1: Using The Unarchiver (Recommended)
The Unarchiver is a free and open-source application readily available on the Mac App Store. It's a highly reliable and versatile utility capable of handling numerous archive formats, including RAR, 7z, ZIP, and more. This is our recommended method due to its ease of use and robust capabilities.
Steps:
- Download and Install: Download The Unarchiver from the Mac App Store. The installation process is straightforward.
- Open the RAR File: Simply double-click the RAR file. macOS will automatically use The Unarchiver to extract the contents.
- Choose Extraction Location: A dialog box will appear, allowing you to choose where you want to save the extracted files. Select your preferred location and click "Extract."
This method provides a seamless and user-friendly experience for opening RAR files on your Mac.
Method 2: Using Keka (Alternative)
Keka is another excellent free and open-source archive manager for macOS. It's a powerful alternative to The Unarchiver and offers similar functionality. While both are great choices, The Unarchiver generally enjoys wider user adoption.
Steps:
- Download and Install: Download Keka from its official website. Again, installation is straightforward.
- Open the RAR File: Double-clicking the RAR file will launch Keka (you might need to select Keka as the default application for RAR files in your system settings).
- Choose Extraction Location: Similar to The Unarchiver, you'll be able to select a destination folder for the extracted files.
Keka provides a solid alternative if you prefer a different interface or have specific feature requirements.
Method 3: Using Other Archive Managers (Less Recommended)
Several other archive managers are available for macOS, but they are generally less popular and might not offer the same level of reliability or ease of use as The Unarchiver or Keka. We recommend sticking with the previously mentioned applications for the best experience. However, if you already have an archive manager installed, it may support RAR files. Check its features to confirm.
Troubleshooting Common Issues
- "Application not found" error: This often occurs if macOS can't find an application capable of handling RAR files. Ensure you have installed a suitable archive manager like The Unarchiver or Keka.
- Corrupted RAR file: If the extraction fails, the RAR file might be corrupted. Try downloading it again from the original source.
- Password-protected RAR files: Some RAR files are password-protected. You'll need the correct password to extract their contents.
Conclusion
Opening RAR files on your Mac is a simple task once you have the right tools. We strongly recommend using The Unarchiver for its reliability and user-friendliness. However, Keka provides a strong alternative. By following the steps outlined in this guide, you'll be able to effortlessly access the contents of your RAR files. Remember to always download applications from trusted sources like the Mac App Store to ensure the safety and security of your system.