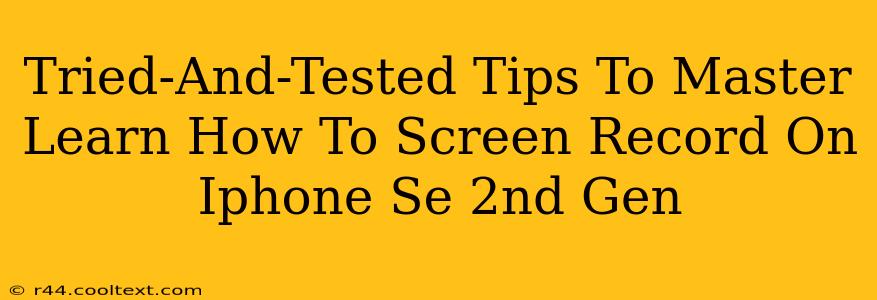So, you've got the fantastic iPhone SE 2nd Gen, and you're ready to share your amazing gameplay, tutorials, or app demos with the world. But how do you do it? Mastering screen recording on your iPhone SE 2nd Gen is easier than you think! This guide provides tried-and-tested tips to help you become a screen recording pro.
Understanding Your iPhone SE 2nd Gen's Screen Recording Capabilities
Before diving into the specifics, let's quickly understand what your iPhone SE 2nd Gen offers in terms of screen recording. It's equipped with built-in screen recording functionality, meaning you don't need to download any third-party apps (unless you want advanced features, which we'll discuss later). This built-in feature is simple to use and captures high-quality video.
Method 1: Using the Built-in Screen Recording Feature
This is the simplest and most straightforward method. Here's how to do it:
- Access Control Center: Swipe down from the top-right corner of your screen (or up from the bottom on older models) to open Control Center.
- Find the Screen Recording Button: Look for the screen recording button; it usually looks like a circle with a filled-in circle inside. If you don't see it, you might need to customize your Control Center (we'll cover this below).
- Start Recording: Tap the button to begin recording. A small red bar will appear at the top of your screen to indicate that the recording is active.
- Stop Recording: Tap the red bar or the screen recording button again to stop recording. Your recording will automatically be saved to your Photos app.
Method 2: Customizing Control Center for Easy Access
If you don't see the screen recording button in your Control Center, don't worry! You can easily add it:
- Open Settings: Go to your iPhone's Settings app.
- Control Center: Tap on "Control Center."
- Customize Controls: Tap "Customize Controls."
- Add Screen Recording: Find "Screen Recording" in the "More Controls" section and tap the green "+" button to add it to your Control Center.
Method 3: Advanced Screen Recording Techniques (Using Third-Party Apps)
While the built-in screen recorder is excellent for most needs, third-party apps offer additional features like:
- Audio recording: Capture your voiceover or other audio sources alongside your screen recording.
- Facecam integration: Show your reactions on a small video overlay during screen recording.
- Editing capabilities: Trim, cut, and add effects to your recordings directly within the app.
Many apps are available in the App Store; research and choose the one that best suits your needs. Remember to carefully review app permissions before installation.
Troubleshooting Common Screen Recording Issues
- No sound in recordings: Ensure that your iPhone's volume is turned up and that you haven't accidentally muted the microphone. For some third-party apps, you might need to specifically enable microphone access.
- Poor video quality: Make sure your iPhone's brightness is adequate. A low-light environment can significantly impact video quality.
- Recording stops unexpectedly: Check for sufficient storage space on your iPhone.
Mastering Screen Recording: Beyond the Basics
Becoming a screen recording master isn't just about hitting a button. It involves understanding your audience, planning your content, and editing for clarity. Experiment with different techniques, lighting, and audio to elevate your recordings.
By following these tips, you'll be well on your way to creating high-quality screen recordings on your iPhone SE 2nd Gen. Happy recording!