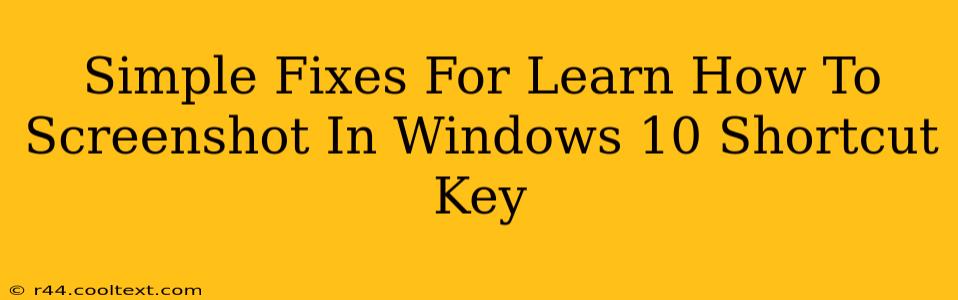Taking screenshots is a fundamental computer skill, and Windows 10 offers several convenient ways to do it. This guide provides simple fixes and clarifies the shortcut keys for capturing your screen, ensuring you master this essential task quickly. We'll cover common issues and offer solutions to help you become a screenshot pro.
Understanding the Basic Screenshot Shortcut Keys
The most common and arguably easiest method uses the Print Screen key (often abbreviated as PrtScn or Print Scrn). Located on your keyboard, usually near the top right, this key captures your entire screen. After pressing it, the screenshot is copied to your clipboard. You then need to paste it into an image editor like Paint or Photoshop to save it.
- The Shortcut:
Print Screen(PrtScn) - What it does: Copies the entire screen to the clipboard.
- Next step: Paste into an image editor (e.g., Paint, Snipping Tool, Photoshop) and save.
Capturing Specific Windows: The Alt + Print Screen Combo
What if you only need a screenshot of a single window? This is where the Alt + Print Screen shortcut comes in handy. This combination captures only the currently active window. Like the full-screen screenshot, this is also copied to your clipboard and requires pasting into an image editor for saving.
- The Shortcut:
Alt + Print Screen - What it does: Copies the active window to the clipboard.
- Next step: Paste into an image editor and save.
Troubleshooting Common Screenshot Issues
Sometimes, the simple shortcuts don't work as expected. Here are some common problems and their solutions:
1. The Screenshot Isn't Saving
- Problem: You press the shortcut, but nothing seems to happen when you paste into your image editor.
- Solution: Ensure your clipboard isn't full. Close unnecessary applications and try again. Also, check if your image editor is correctly configured to accept clipboard input.
2. The Wrong Area is Captured
- Problem: You're trying to capture a specific window, but the entire screen is copied instead.
- Solution: Double-check that the window you want to capture is truly active (it's the window in the foreground). Make sure you're using the correct shortcut (
Alt + Print Screenfor a single window,Print Screenfor the full screen).
3. The Print Screen Key Doesn't Work
- Problem: Pressing the
Print Screenkey yields no result. - Solution: This could indicate a hardware or software issue. Restart your computer. Check your keyboard settings to ensure the
Print Screenkey isn't disabled or remapped. If the problem persists, consider updating or reinstalling your keyboard drivers. In some cases, a malfunctioning keyboard might require replacement.
Advanced Screenshot Options: The Snipping Tool
Windows 10 includes the Snipping Tool, a more advanced option that allows for capturing specific rectangular, free-form, window, or full-screen selections. Search for "Snipping Tool" in the Windows search bar to access it. This tool gives you more precise control over your screenshots.
Conclusion: Mastering Windows 10 Screenshots
By understanding the basic screenshot shortcut keys and troubleshooting common issues, you'll be taking screenshots like a pro in no time. Remember the power of the Snipping Tool for more advanced capturing needs. With these simple fixes and techniques, you can efficiently capture any part of your screen quickly and easily.