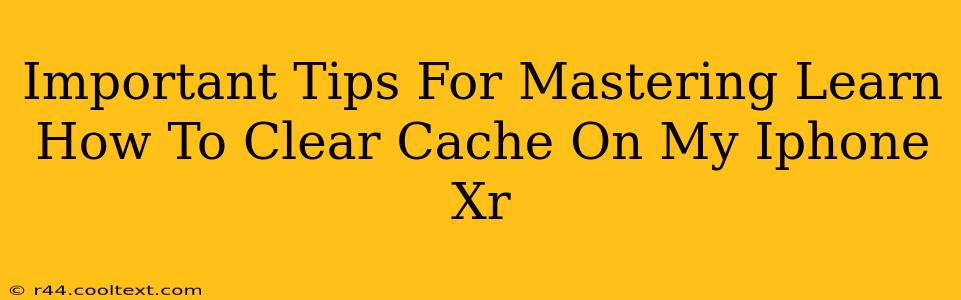Clearing your iPhone XR's cache can significantly improve its performance. A cluttered cache can lead to sluggishness, app crashes, and even battery drain. This guide provides essential tips and tricks to master the process, ensuring your iPhone XR runs smoothly and efficiently.
Understanding Your iPhone XR's Cache
Before diving into the how-to, let's clarify what cache actually is. Your iPhone XR, like any smartphone, stores temporary files – images, data, and other information – to speed up app loading times. This is the cache. Over time, this cache can become bloated, hindering performance. Unlike Android devices, iOS doesn't offer a single, centralized cache clearing option. Instead, the process involves clearing caches for individual apps and the browser.
How to Clear Cache on Specific Apps
Many apps on your iPhone XR store their own caches. Unfortunately, there's no universal method; each app handles cache differently. Some apps might offer built-in settings to clear their cache, while others don't.
Here's a general approach:
-
Check the App's Settings: Open the app you want to clear the cache from. Look for settings related to "cache," "data," "storage," or "clear data." The wording varies widely depending on the app.
-
Uninstall and Reinstall (Last Resort): If you can't find a cache-clearing option within the app, uninstalling and reinstalling the app is often the most effective solution. This removes all app data, including the cache. Remember to back up any important data before uninstalling.
-
Force Quitting Apps: Forcing an app to quit can sometimes help release resources and clear some temporary cache files. To force quit an app:
- Double-click the home button (or swipe up from the bottom and pause).
- Swipe up on the app's preview to close it.
Clearing Safari's Browsing History and Website Data
Safari, your iPhone XR's default browser, accumulates a significant amount of cache. Clearing this data can resolve various browsing issues.
Here's how to clear Safari's cache:
-
Open Settings: Locate and open the "Settings" app on your home screen.
-
Navigate to Safari: Scroll down and tap on "Safari."
-
Clear History and Website Data: Tap on "Clear History and Website Data." A confirmation prompt will appear; tap "Clear History and Data" again to confirm.
Note: This action will clear your browsing history, cookies, and website data. You might need to log back into websites after clearing this data.
Important Considerations
- Regular Maintenance: Regularly clearing app caches and Safari data can prevent performance issues. Consider doing this once a month or whenever you notice your iPhone XR slowing down.
- Impact on App Functionality: Clearing cache might require you to log back into certain apps or re-enter preferences.
- Not a Solution for Everything: While clearing cache improves performance, it's not a fix-all solution. Persistent performance issues might require further troubleshooting or contacting Apple support.
Optimizing Your iPhone XR's Performance
Beyond cache clearing, consider these additional performance optimization tips:
- Update iOS: Ensure your iPhone XR is running the latest version of iOS. Updates often include performance improvements.
- Manage App Usage: Uninstall unused apps to free up storage space and improve performance.
- Restart Your Phone: A simple restart can often resolve minor performance glitches.
By following these tips and understanding how your iPhone XR handles cache, you can keep your device running smoothly and enjoy a much more responsive user experience. Remember to always back up important data before undertaking any significant cleaning or resetting procedures.