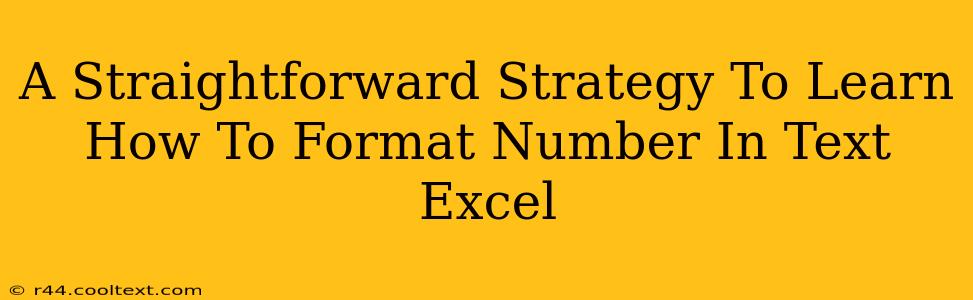Formatting numbers as text in Excel might seem trivial, but it's a crucial skill for various tasks, from preventing unintended calculations to ensuring data integrity. This straightforward guide will walk you through several methods, equipping you with the knowledge to master this essential Excel function. We'll cover the various techniques, explaining when each method is most effective.
Why Format Numbers as Text in Excel?
Before diving into the how, let's understand the why. Formatting a number as text prevents Excel from treating it as a numerical value. This is particularly important when:
- Leading Zeros are Crucial: If you're working with zip codes, product IDs, or any data where leading zeros are significant, formatting as text preserves them. Excel will otherwise strip them out.
- Preventing Unwanted Calculations: Imagine a column of telephone numbers. If formatted as numbers, Excel might try to perform calculations on them, leading to errors. Formatting as text avoids this.
- Maintaining Data Integrity: For consistent data handling, especially when importing or exporting data, formatting numbers as text can ensure data accuracy.
Methods to Format Numbers as Text in Excel
Here are several simple yet powerful ways to format numbers as text in Microsoft Excel:
1. Using the Text Format Option
This is the most straightforward method:
- Select the cells: Highlight the cells containing the numbers you want to format as text.
- Access the Format Cells dialog: Right-click on the selected cells and choose "Format Cells..." or use the shortcut
Ctrl + 1(orCmd + 1on a Mac). - Choose "Text": In the "Format Cells" dialog box, select the "Number" tab and choose "Text" from the list of categories.
- Click "OK": Your selected cells are now formatted as text.
2. Applying the Text Format Before Data Entry
This is a proactive approach, ideal for preventing issues before you enter data:
- Select the cells: Highlight the cells where you'll be entering numerical data that needs to be treated as text.
- Choose "Text": As described in Method 1, navigate to the "Format Cells" dialog and select "Text".
- Enter Data: Now, when you enter numbers, Excel will treat them as text.
3. Using the Apostrophe (') Prefix
This is a quick trick for individual cells or small datasets:
Simply add an apostrophe (') before the number. For example, typing '12345 will enter "12345" as text. This method is faster for small edits but less efficient for large datasets.
4. Using the TEXT Function
The TEXT function is powerful for converting existing numbers to text within formulas:
The syntax is =TEXT(value, format_text). For example, =TEXT(A1,"00000") will convert the number in cell A1 into a five-digit text string, padding with leading zeros if necessary. This is ideal for programmatic formatting.
Troubleshooting and Best Practices
- Existing Data: If you've already entered numerical data and need to convert it, use Method 1 or 4. Method 3 is not ideal for bulk changes.
- Data Validation: Consider using data validation to further ensure data integrity and prevent accidental entry of incorrect data types.
- Consistency: Choose one method and stick to it for consistent results across your worksheet.
By mastering these techniques, you'll significantly improve your Excel skills and enhance the reliability of your data. Remember to choose the method that best suits your needs and the size of your dataset. This will help you avoid common errors and maintain data integrity in your Excel spreadsheets.