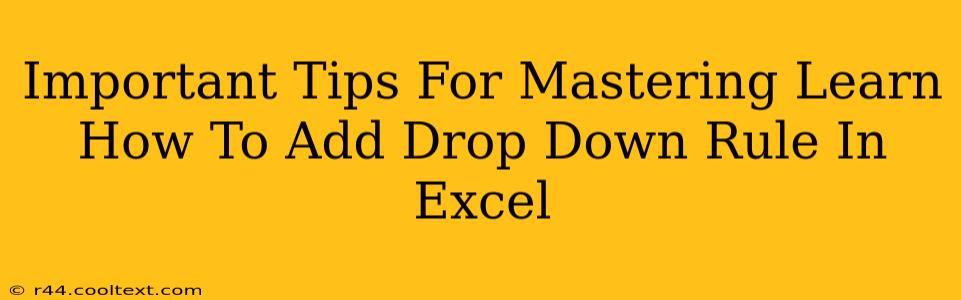Adding a drop-down list to your Excel spreadsheet is a fantastic way to improve data entry efficiency, ensure consistency, and reduce errors. This guide provides crucial tips to master the art of creating and using drop-down rules in Excel, transforming your spreadsheet game.
Understanding the Power of Data Validation
Before diving into the specifics, it's essential to grasp the underlying concept: Data Validation. This Excel feature allows you to constrain what users can input into specific cells. Drop-down lists are a popular application of data validation, offering a user-friendly way to select from a predefined set of options. This significantly reduces the risk of incorrect data entry, a common problem in spreadsheets.
Step-by-Step Guide: Creating Your First Excel Drop-Down List
Here's a clear, step-by-step guide to creating your first drop-down list in Excel:
-
Identify the Target Cells: Determine which cells will require the drop-down list. Select the cell(s) where you want to implement the data validation.
-
Access Data Validation: Go to the Data tab on the Excel ribbon. Click on Data Validation.
-
Choose "List": In the Settings tab, under Allow, select List.
-
Define Your Source: This is the most crucial step. In the Source box, you'll specify the options that will appear in your drop-down list. You have several options:
- Type the list directly: Simply type each option, separated by commas (e.g.,
Option 1,Option 2,Option 3). - Reference a cell range: If your options are listed in a separate range of cells, you can simply enter the cell range (e.g.,
A1:A10). This is highly recommended for longer lists, making it easier to manage and update. - Name a range: For even better organization, consider naming your range of options. This makes your formula more readable and maintainable.
- Type the list directly: Simply type each option, separated by commas (e.g.,
-
Optional Settings: Explore the other settings in the Data Validation dialog box:
- Input Message: Add a message to guide the user on what to select from the drop-down.
- Error Alert: Set up an error alert that will appear if a user tries to enter a value not in the list. You can customize the style of the alert.
-
Apply and Test: Click OK to apply the data validation. Test your drop-down list to ensure it functions correctly.
Advanced Tips and Tricks for Excel Drop-Down Masters
-
Dynamic Drop-downs: Create drop-downs that change based on selections in other cells. This involves using formulas in the Source box of the data validation settings. For example, you could have a drop-down that lists only the products available in a specific region, dependent on the region selected in another cell.
-
Dependent Drop-downs: This allows you to create cascading drop-downs. The options in one drop-down depend on the selection made in a previous drop-down. This technique is excellent for complex data structures and improves user experience.
-
Data Validation with Formulas: Combine data validation with formulas for added functionality. For instance, you can prevent users from entering duplicate values or numbers outside of a specific range.
-
Using Named Ranges: As mentioned earlier, using named ranges significantly improves readability and maintainability, particularly in large and complex spreadsheets.
Optimizing Your Spreadsheet for Efficiency
By implementing these advanced techniques, your spreadsheets become more user-friendly, efficient, and less prone to errors. Remember that a well-structured spreadsheet is easier to maintain, analyze and share. Mastering data validation and drop-down lists is a cornerstone of proficient Excel usage. These features empower you to create dynamic and robust spreadsheets that streamline your workflow and improve the accuracy of your data.