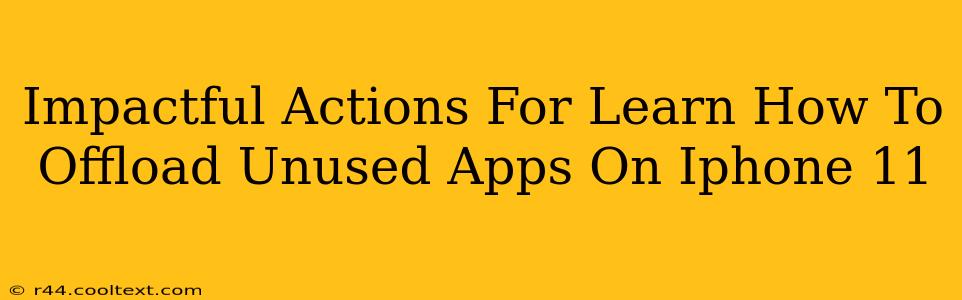Are you running low on iPhone 11 storage? Frustrated with the "Storage Almost Full" warning? You're not alone! Many iPhone 11 users grapple with limited storage space. Thankfully, Apple provides a clever solution: offloading apps. This isn't the same as deleting; it removes the app but preserves its data, allowing for quick reinstallation later. This guide provides impactful actions to help you master offloading unused apps on your iPhone 11, reclaiming valuable storage space.
Understanding App Offloading vs. Deletion
Before diving in, it's crucial to understand the difference between offloading and deleting an app:
- Offloading: Removes the app but keeps its data (documents and settings). This frees up significant storage space. You can easily reinstall the app from the App Store, and your progress will be preserved.
- Deleting: Completely removes the app and all associated data. You'll lose your progress and will need to start from scratch if you reinstall.
Choosing the right option depends on your needs. For apps you rarely use but might use again, offloading is the ideal choice. For apps you're certain you won't use again, deleting is more effective at freeing space.
How to Offload Unused Apps on Your iPhone 11
Here's a step-by-step guide to offloading those space-hogging apps:
-
Locate the Settings App: Find the grey icon with gears on your iPhone 11's home screen. Tap it to open the Settings app.
-
Navigate to General: Scroll down and tap on "General."
-
Select iPhone Storage: In the General settings, tap on "iPhone Storage." This will display a list of your apps, ordered by the amount of storage they consume.
-
Identify Apps to Offload: Review the list carefully. Identify apps you haven't used recently or don't need. Remember, this is a great opportunity to declutter your digital life!
-
Offload the App: Tap on an app you want to offload. You'll see options like "Offload App" and "Delete App." Choose "Offload App."
-
Confirm Offloading: A confirmation prompt will appear. Tap "Offload App" to proceed.
-
Repeat as Needed: Repeat steps 4-6 for all the apps you wish to offload.
Reclaiming Space: Post-Offloading Tips
After offloading apps, you might notice a significant increase in available storage. However, for even greater space optimization consider these additional tips:
- Delete Unnecessary Photos and Videos: Media files often consume vast amounts of storage. Regularly review your photo library and delete unwanted images and videos.
- Utilize iCloud Photo Library: Consider using iCloud Photo Library to store your photos and videos in the cloud, freeing up space on your device. (Note: Requires an iCloud subscription)
- Review Your Documents and Data: Check for large files stored within apps. Some apps allow you to manage and delete these files directly within the app settings.
Keywords for SEO Optimization
- iPhone 11 storage
- offload apps iPhone 11
- delete apps iPhone 11
- free up iPhone storage
- iPhone storage management
- manage iPhone storage
- reclaim iPhone storage
- optimize iPhone storage
- iPhone 11 space optimization
By following these steps and incorporating these additional tips, you can effectively manage your iPhone 11 storage and enjoy a smoother, more efficient mobile experience. Remember, regularly reviewing your apps and storage is key to maintaining optimal performance.