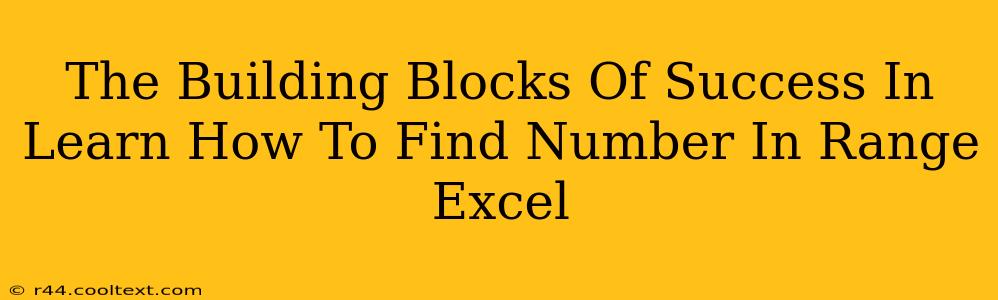Finding specific numbers within a large dataset in Excel can feel like searching for a needle in a haystack. But mastering a few key functions can transform this tedious task into a quick and efficient process. This guide will equip you with the building blocks you need to become an Excel pro at identifying numbers within specified ranges.
Understanding the Power of Excel's COUNTIF Function
The cornerstone of efficient number-finding in Excel is the COUNTIF function. This versatile tool allows you to count cells that meet a specific criterion. For example, you can use COUNTIF to determine how many cells contain numbers greater than 100, less than 50, or within a particular range.
Syntax: COUNTIF(range, criteria)
- range: The range of cells you want to search. (e.g., A1:A100)
- criteria: The condition you want to meet. (e.g., ">100", "<50", "50:100")
Example: To count the number of cells in the range A1:A100 that contain numbers greater than 50, you would use the following formula: =COUNTIF(A1:A100,">50")
Finding Numbers Within a Specific Range: Refining Your Search
Let's say you need to find the number of cells containing values between 50 and 100. You can achieve this by using COUNTIFS, the plural form of COUNTIF. This function allows you to specify multiple criteria.
Syntax: COUNTIFS(criteria_range1, criteria1, [criteria_range2, criteria2], ...)
- criteria_range1, criteria_range2,...: These define the ranges you want to evaluate. They can be the same range repeated multiple times, if needed.
- criteria1, criteria2,...: The conditions that must be met for a cell to be counted.
Example: To count cells in A1:A100 with values between 50 and 100 (inclusive), the formula would be: =COUNTIFS(A1:A100,">=50",A1:A100,"<=100")
Beyond Counting: Locating Specific Numbers with FILTER
While COUNTIF and COUNTIFS tell you how many numbers fall within a range, the FILTER function helps you identify the actual numbers. This is particularly useful when dealing with larger datasets where you need to see the specific data points that meet your criteria.
Syntax: FILTER(array, include, [if_empty])
- array: The range of cells you want to filter.
- include: A logical array or expression that determines which cells are included in the result. This often involves comparison operators like ">", "<", ">=", "<=", "=".
- if_empty: (Optional) A value to return if the filter results in an empty array.
Example: To display all numbers in A1:A100 that are between 50 and 100, you'd use: =FILTER(A1:A100,(A1:A100>=50)*(A1:A100<=100)) Note the use of the asterisk (*) to represent a logical AND operation.
Advanced Techniques and Considerations
For even more sophisticated searches, consider using these techniques:
- Combining
COUNTIFSwith other functions: IntegrateCOUNTIFSwithSUM,AVERAGE, or other functions to perform calculations on the subset of data meeting your criteria. - Using wildcards: Wildcards like "*" (matches any sequence of characters) and "?" (matches any single character) can help you find numbers based on patterns within the cells.
- Data validation: Implement data validation rules to ensure data consistency and make searching more efficient.
By mastering these Excel functions and techniques, you'll dramatically improve your ability to find numbers within specific ranges, saving time and enhancing your data analysis capabilities. Remember to practice regularly to solidify your understanding and build your Excel expertise!