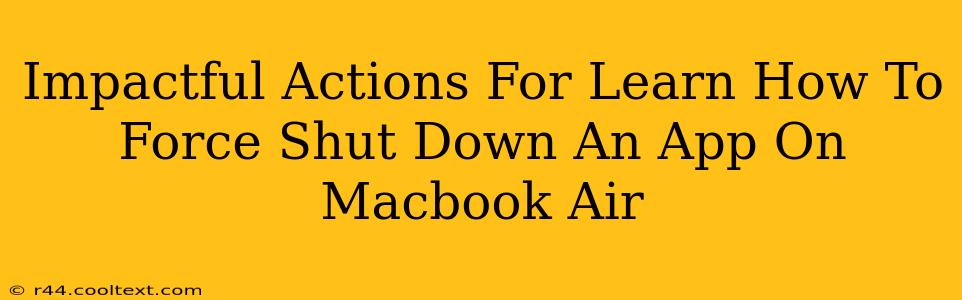So, your Macbook Air app is frozen. The spinning beach ball of death stares back at you, mocking your attempts to close the program normally. Don't panic! This guide provides impactful actions to learn how to force quit an app on your Macbook Air, getting you back to work (or play) in seconds.
Understanding Why Force Quitting is Necessary
Before we dive into the how, let's understand the why. Sometimes, an application encounters unexpected errors or glitches. This can lead to freezing, unresponsiveness, or even system instability. A simple "close window" command won't suffice; you need to forcefully terminate the process. Force quitting is a powerful tool, but use it judiciously. Try closing the app normally first; force quitting should be your last resort.
Method 1: The Classic Keyboard Shortcut – Command + Option + Escape
This is the fastest and most efficient method for most users.
-
Step 1: Simultaneously press the Command (⌘), Option (⌥), and Escape (Esc) keys. This instantly brings up the Force Quit Applications window.
-
Step 2: Locate the frozen application in the list. It will likely be highlighted.
-
Step 3: Click the Force Quit button.
That's it! Your frozen app should now be closed.
Method 2: Using the Activity Monitor (For Advanced Troubleshooting)
The Activity Monitor provides a more detailed view of your Mac's processes. This is beneficial if you need to identify resource-hogging apps or troubleshoot more complex issues.
-
Step 1: Open the Activity Monitor. You can find this in the Utilities folder within Applications, or by using Spotlight search (Command + Space).
-
Step 2: Locate the unresponsive app in the list of processes.
-
Step 3: Select the app and click the X button in the top-left corner of the window.
-
Step 4: Click Force Quit in the confirmation dialog.
Method 3: The Menu Bar (For When All Else Fails)
If keyboard shortcuts aren't working, you can try this method:
-
Step 1: Click the Apple menu in the top-left corner of your screen.
-
Step 2: Select Force Quit.
-
Step 3: Select the frozen application and click Force Quit.
Preventing Future Freezes: Proactive Steps
While force quitting is a solution, preventing freezes is even better. Here are some proactive steps:
- Keep your software updated: Regularly update your macOS and applications to benefit from bug fixes and performance improvements.
- Manage your RAM: Close unnecessary applications to free up RAM. A RAM-intensive application is more likely to freeze.
- Scan for malware: Malicious software can destabilize your system. Run a malware scan regularly.
- Restart your Mac: A simple restart can resolve many temporary glitches.
By mastering these impactful actions, you'll be well-equipped to handle frozen applications on your Macbook Air, maximizing your productivity and minimizing frustration. Remember to always try closing the app normally first, reserving force quitting for when absolutely necessary.