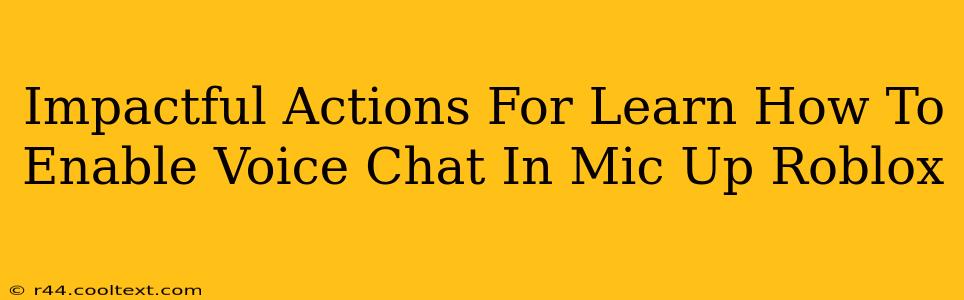Roblox's Mic Up feature lets you chat with friends and other players, adding a whole new dimension to your gaming experience. But if you're struggling to get voice chat working, don't worry! This guide will walk you through the steps to enable voice chat in Mic Up on Roblox, ensuring you can communicate effectively and enhance your gameplay.
Understanding Roblox Voice Chat
Before diving into the how-to, let's understand some key aspects of Roblox voice chat:
- Mic Up: This is Roblox's integrated voice chat feature. It’s not enabled by default and requires specific settings adjustments.
- Permissions: Roblox needs permission to access your microphone. Ensure your device's settings allow this.
- Game Settings: Some games might have their own voice chat settings that override the general Roblox settings.
- Troubleshooting: If you encounter issues, checking your microphone settings and internet connection is crucial.
Step-by-Step Guide: Enabling Voice Chat in Mic Up
Follow these steps to enable voice chat in Mic Up on Roblox:
-
Launch Roblox: Open the Roblox application on your preferred device (computer, mobile, or console).
-
Navigate to Settings: Find the Roblox settings menu. The location may vary slightly depending on your device and the version of the Roblox app. Look for a gear icon or a settings button.
-
Locate Voice Chat Settings: Within the settings menu, find the section dedicated to voice chat or audio settings. This is often labeled as "Voice Chat," "Audio," or something similar.
-
Enable Voice Chat: Look for a toggle or checkbox to enable voice chat. Make sure it's switched on.
-
Microphone Selection (Important): Roblox will likely display a list of available microphones. Select the correct microphone your computer or device is using. If you have multiple input devices, ensure you choose the one connected to your headset or microphone.
-
Test Your Microphone: Most settings pages provide a microphone test. Use this feature to ensure your microphone is working correctly and Roblox can detect your voice.
-
In-Game Settings: Once enabled in the general Roblox settings, check individual games. Some games have their own voice chat settings that you need to activate within the game itself.
Troubleshooting Common Issues
If you're still experiencing problems, try these troubleshooting steps:
- Check Microphone Permissions: Verify that Roblox has permission to access your microphone within your operating system's settings.
- Restart Roblox: A simple restart can often resolve minor glitches.
- Update Drivers: Ensure your audio drivers are up-to-date. Outdated drivers can cause compatibility issues.
- Check Internet Connection: A stable internet connection is essential for voice chat. Poor internet can lead to audio dropouts or delays.
- Test Microphone Externally: Try testing your microphone outside of Roblox, using a different application, to confirm it's functioning correctly.
Optimizing Your Voice Chat Experience
For the best voice chat experience, consider these tips:
- Use a Headset: A headset with a built-in microphone significantly reduces background noise, resulting in clearer communication.
- Adjust Microphone Sensitivity: Fine-tune your microphone sensitivity to balance clear audio with minimizing background noise pickup.
- Choose a Quiet Environment: Minimize background noise to improve audio quality for your fellow players.
By following these steps and troubleshooting tips, you'll be well on your way to enjoying seamless communication with friends and other players in Mic Up on Roblox. Happy gaming!