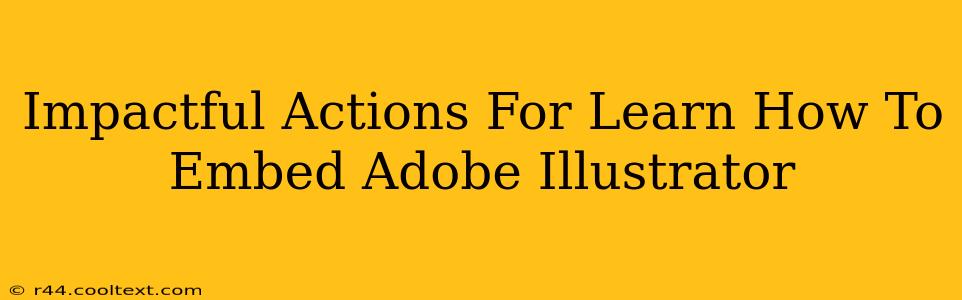So you want to learn how to embed Adobe Illustrator files? This isn't just about slapping an image into a document; it's about understanding the nuances of embedding vector graphics to ensure optimal quality and compatibility across different platforms and applications. This guide will provide impactful actions you can take to master this essential skill.
Understanding Embedding vs. Linking
Before diving into the how, let's clarify the why. There's a crucial difference between embedding and linking Illustrator files:
-
Embedding: The Illustrator artwork becomes part of your document. This ensures that the image remains with the file, regardless of its original location. Changes to the original Illustrator file won't affect the embedded version. Ideal for print projects or situations where you need a self-contained file.
-
Linking: The Illustrator file remains separate. Your document only contains a link to its location. This saves storage space but requires the original Illustrator file to be accessible. Changes to the original will update the linked version. Best for web projects where file size is a major concern and the original may be updated.
This guide focuses on embedding, which is generally preferred for ensuring consistent quality and avoiding broken links.
Step-by-Step Guide to Embedding Illustrator Files
Here's a practical, step-by-step guide to embedding your Illustrator creations:
1. Prepare Your Illustrator File:
- Optimize your artwork: Before embedding, ensure your Illustrator file is optimized for size and quality. Remove unnecessary layers or objects to reduce file size without compromising visual appeal. This is especially important when embedding into applications sensitive to large file sizes.
2. Choose Your Target Application:
The embedding process varies slightly depending on where you're placing the Illustrator artwork. Common target applications include:
- InDesign: Ideal for page layouts and brochures. Simply drag and drop the Illustrator file into your InDesign document.
- Photoshop: Useful for incorporating vector graphics into raster-based designs. Use the "Place Embedded" command.
- Word/PowerPoint: While possible, embedding large Illustrator files can significantly increase the size of your Word or PowerPoint document. Use wisely and consider alternatives for very large files.
3. The Embedding Process (General Steps):
Generally, the embedding process involves these steps:
- Open your target application.
- Use the "Place" or "Import" function. (The exact wording will depend on the application).
- Navigate to and select your Illustrator file.
- Ensure that the "Embed" option is selected. (This option is usually a checkbox or a menu selection).
- Place your artwork.
4. Troubleshooting Common Issues:
- Large File Sizes: If you encounter problems with large file sizes, consider simplifying your Illustrator artwork or exploring alternative methods (linking in some cases).
- Compatibility Issues: Ensure both your Illustrator and target application versions are compatible. Outdated software can sometimes lead to problems.
- Corrupted Files: A corrupted Illustrator file will prevent successful embedding. Always ensure your files are saved correctly.
Advanced Techniques and Considerations
- Transparency: Pay attention to transparency settings in your Illustrator file. Improperly handled transparency can lead to unexpected results after embedding.
- Color Profiles: Consistent color profiles across applications will ensure accurate color representation.
- File Formats: Embedding as an AI file (native Illustrator format) is generally recommended, but EPS or PDF may be necessary for compatibility with certain applications.
Mastering how to embed Adobe Illustrator files effectively is crucial for professional design work. By following these impactful actions, you'll be well-equipped to incorporate vector graphics seamlessly into your projects. Remember to always test and save your work frequently!