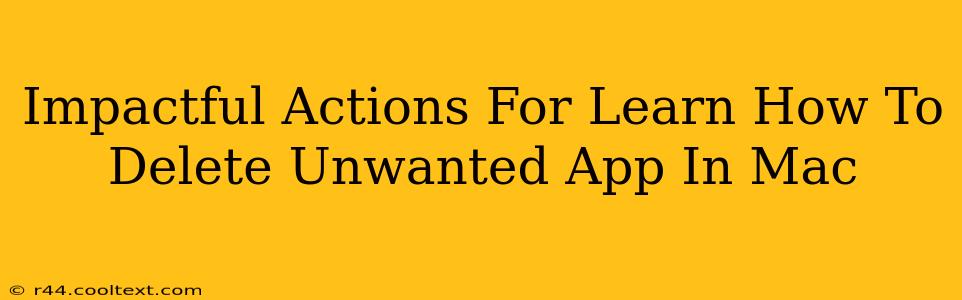Are you tired of cluttered applications hogging space on your Mac? Learning how to effectively delete unwanted apps is crucial for maintaining a smooth, efficient system. This guide provides impactful actions to swiftly and completely remove those unnecessary programs from your Mac, freeing up valuable storage and boosting performance.
Understanding Mac App Removal: More Than Just Dragging to the Trash
Simply dragging an app icon to the Trash isn't enough for a complete uninstall on a Mac. Many applications leave behind support files, preferences, and other remnants that can accumulate over time, slowing down your system. This guide outlines the most effective methods for ensuring a clean and complete removal.
Method 1: Using the App's Uninstaller (The Ideal Scenario)
Many applications come with their own dedicated uninstallers. Check within the application's folder (often found in your Applications folder) or in the application's menu for an uninstall option or a dedicated uninstaller application. This is the cleanest and most recommended method as it's designed by the application's developers to remove all associated files.
Method 2: Manual Removal: A More Involved Approach
If an uninstaller isn't provided, you'll need to manually remove the application and its associated files. This involves several steps:
-
Step 1: Locate the Application: Find the application you want to delete in your Applications folder.
-
Step 2: Drag to the Trash: Drag the application icon to the Trash.
-
Step 3: Empty the Trash: Empty the Trash to permanently delete the application. Important: This only removes the main application file.
-
Step 4: Remove Support Files (The Crucial Step): This is where many users make a mistake. Many apps store support files in your Library folder. This folder is hidden by default. To access it:
- Open Finder.
- Go to the "Go" menu in the menu bar.
- Hold down the "Option" key. This will reveal the "Library" folder in the menu.
- Navigate to the Library folder. Look for folders related to the application you just deleted (e.g.,
~/Library/Application Support/,~/Library/Preferences/,~/Library/Caches/). - Manually delete any folders or files directly related to the unwanted application. Caution: Be careful not to delete files you don't recognize, as this could affect other applications.
Method 3: Using Third-Party Uninstaller Apps
Several third-party uninstaller applications are available that simplify the process of removing applications and their associated files. These apps often scan your system for leftover files and provide a more comprehensive uninstall. Research carefully before using any third-party application.
Boosting Mac Performance After App Removal
Once you've successfully removed the unwanted applications, consider these additional steps to further optimize your Mac's performance:
- Restart your Mac: A simple restart can clear out any lingering processes and free up system resources.
- Run Disk Utility: Use Disk Utility (found in Applications/Utilities) to verify the integrity of your hard drive and free up any additional disk space.
- Empty Trash Regularly: Make it a habit to empty your Trash regularly to prevent unnecessary file accumulation.
Conclusion: A Cleaner, Faster Mac
By following these impactful actions, you can effectively delete unwanted apps from your Mac, freeing up valuable storage space and improving overall system performance. Remember to choose the method that best suits your comfort level and always exercise caution when manually deleting files from your system's Library folder. A clean Mac is a happy Mac!