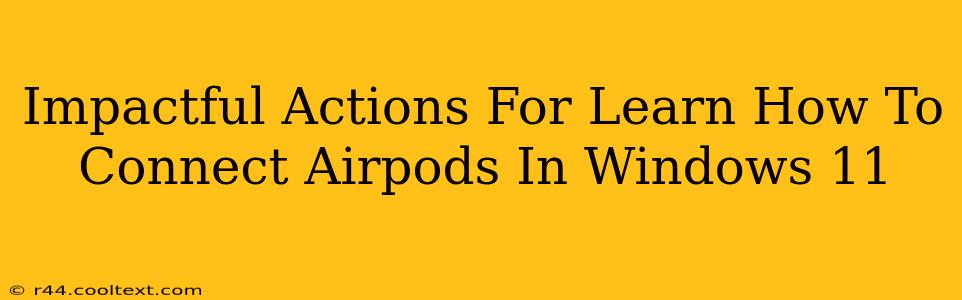Connecting your AirPods to your Windows 11 PC might seem daunting at first, but it's surprisingly straightforward. This guide provides impactful actions to ensure a seamless connection, troubleshooting common issues, and maximizing your AirPods experience on Windows 11.
Step-by-Step Guide to Connecting AirPods to Windows 11
This section details the process of connecting your AirPods to your Windows 11 computer. Follow these steps carefully:
-
Open your AirPods case: Make sure your AirPods are charged and placed inside their case. Open the case lid.
-
Enable Bluetooth on your Windows 11 PC: Click the notification area (system tray) at the bottom right of your screen. Look for the Bluetooth icon; if it's off, click it to turn it on.
-
Put your AirPods in pairing mode: With the case open, press and hold the button on the back of the AirPods case until the status light starts flashing white. This indicates pairing mode.
-
Select your AirPods from the list of devices: On your Windows 11 PC, click the Bluetooth icon in the notification area, then select "Add Bluetooth or other device." Your AirPods should appear in the list of available devices. Select "AirPods" (or the specific name of your AirPods model).
-
Confirm the connection: Windows 11 will now connect to your AirPods. You should see a confirmation message on your screen once the connection is successful.
Troubleshooting Common AirPods Connection Issues in Windows 11
Even with the best instructions, occasional hiccups can occur. Here's how to address common problems:
AirPods Not Showing Up
- Check Bluetooth: Ensure Bluetooth is enabled on both your AirPods and your Windows 11 PC.
- Restart your devices: Try restarting both your AirPods (by placing them back in the case and removing them again) and your Windows 11 PC. This often resolves temporary glitches.
- Check for interference: Wireless interference from other devices (routers, microwaves) can disrupt the connection. Try moving your AirPods and PC closer together or away from potential sources of interference.
- Update Windows: Make sure your Windows 11 operating system is up-to-date. Updates often include bug fixes and improved compatibility with Bluetooth devices.
Poor Sound Quality or Connection Drops
- Check battery levels: Low battery in either your AirPods or your Windows 11 PC can affect sound quality and connection stability.
- Distance: AirPods have a limited range. Ensure you're within a reasonable distance of your Windows 11 PC.
- Driver issues: Outdated or corrupted Bluetooth drivers can lead to connection problems. Check for driver updates via the Device Manager. (Search "Device Manager" in the Windows search bar).
Optimizing Your AirPods Experience on Windows 11
To get the most out of your AirPods, consider these tips:
- Customize sound settings: Windows 11 offers sound settings that let you adjust volume, balance, and other audio preferences.
- Use the Windows 11 Sound Settings: To access the audio settings, click the speaker icon in the system tray and select "Sound settings". Here you can manage your audio devices and playback settings for your connected AirPods.
- Check for updates: Regularly check for firmware updates for your AirPods through the Apple devices app on your phone, iOS, iPadOS, or macOS to ensure optimal performance and compatibility.
By following these impactful actions, you can easily connect your AirPods to your Windows 11 PC and enjoy a seamless audio experience. Remember to troubleshoot effectively if you encounter any issues. Happy listening!