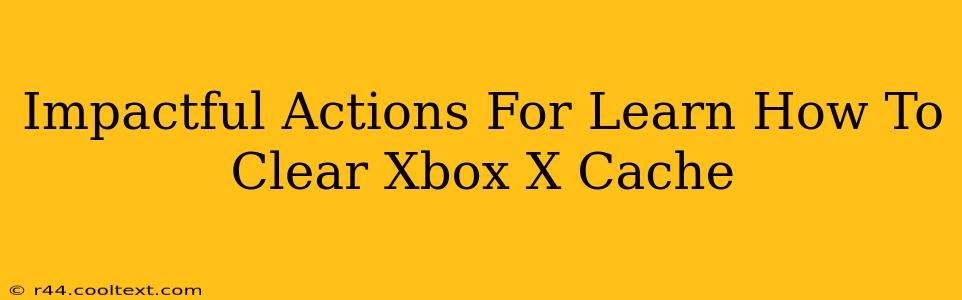Is your Xbox Series X running slower than usual? Experiencing frustrating game freezes or glitches? Clearing your Xbox Series X cache might be the solution you're looking for. This guide provides impactful actions to help you learn how to clear your Xbox X cache effectively, boosting your console's performance and improving your gaming experience.
Understanding Your Xbox Series X Cache
Before diving into the how-to, let's understand why clearing your cache is important. Your Xbox Series X cache stores temporary files and data used by games and apps. Over time, this cache can become corrupted or excessively large, leading to performance issues like:
- Slow loading times: Games and apps take longer to launch.
- Game crashes and freezes: Unexpected interruptions during gameplay.
- Visual glitches: Errors in graphics rendering.
- Overall system sluggishness: The entire console feels unresponsive.
Effective Steps to Clear Your Xbox Series X Cache
Clearing your Xbox Series X cache is a relatively straightforward process. However, there are different approaches depending on the severity of the problem. Here's a breakdown of impactful actions you can take:
Method 1: Quick and Easy Cache Clear (Recommended First)
This method clears the temporary system cache, often resolving minor performance issues. It's the least disruptive and should be your first course of action.
- Completely close all games and applications: Ensure no games or apps are running in the background.
- Navigate to Settings: Use your controller to access the Settings menu.
- Select System: Find and select the "System" option.
- Choose Storage: Look for the "Storage" option within the System menu.
- Select Clear local saved games: This option safely removes temporary data.
Method 2: A More Thorough Cache Clear (For Persistent Problems)
If the quick method doesn't resolve your issues, a more comprehensive cache clearing might be necessary. Caution: This method will remove more data, including saved game data for some titles (though progress should be unaffected if cloud saves are enabled), so back up any important data beforehand.
- Power Cycle Your Console: Completely shut down your Xbox Series X. Unplug the power cable from the wall outlet and wait at least 60 seconds before plugging it back in.
- Check for System Updates: Ensure your Xbox Series X is running the latest system update. This often includes performance improvements and bug fixes.
- Reinstall Problem Games/Apps: If specific games are causing problems, try uninstalling and reinstalling them. This can resolve issues with corrupted game data.
Method 3: Factory Reset (Last Resort)
A factory reset should only be considered as a last resort, as it will erase all data from your console. Only proceed if you've exhausted all other options and have backed up your important data. This is a drastic step that shouldn't be taken lightly.
Preventative Measures: Keeping Your Xbox Series X Running Smoothly
Proactive measures can significantly reduce the frequency of needing to clear your cache. Consider these best practices:
- Regularly close applications: Avoid leaving games and apps running in the background unnecessarily.
- Keep your console updated: Stay current with the latest system updates to take advantage of performance improvements and bug fixes.
- Manage your storage space: Avoid filling your hard drive to capacity.
By following these impactful actions, you can effectively manage your Xbox Series X cache, ensuring optimal performance and a smoother gaming experience. Remember to always back up your important data before taking any drastic steps like a factory reset.