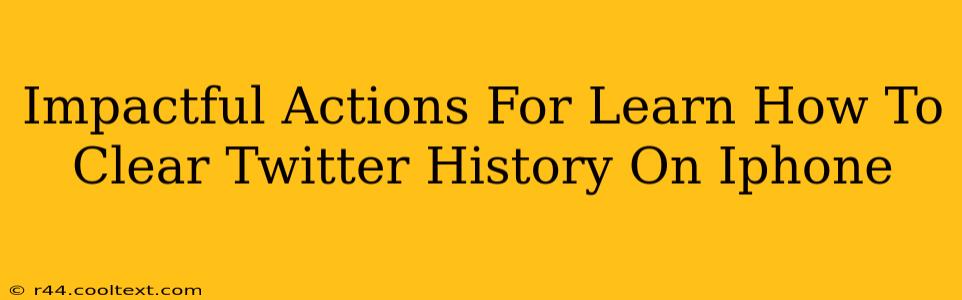Are you looking to clear your Twitter history on your iPhone? Whether you're aiming for a cleaner digital footprint, increased privacy, or simply want to declutter your Twitter experience, this guide provides impactful actions to help you achieve a clear and organized Twitter timeline. We'll walk you through the steps, offering clear instructions and addressing common questions.
Understanding Your Twitter History on iPhone
Before diving into the clearing process, it's important to understand what constitutes your Twitter history on an iPhone. This encompasses several aspects:
- Tweets: This includes all your own tweets, retweets, and replies.
- Search History: Twitter retains a record of your past searches.
- Direct Messages (DMs): While you can delete individual DMs, clearing your history involves a slightly different process.
- Browsing History (in-app): If you click links within the Twitter app, your browsing activity within the app might be recorded (although this is not the same as your Tweet history).
How to Clear Your Twitter History on iPhone: A Step-by-Step Guide
There isn't a single "clear all history" button. The process involves clearing different aspects of your history separately. Here's how to tackle each:
1. Deleting Individual Tweets
This offers granular control. To delete a single tweet:
- Open the Twitter app on your iPhone.
- Locate the tweet you want to delete.
- Tap the three dots (more options) icon located below the tweet.
- Select "Delete Tweet." Confirm your decision.
2. Deleting Your Twitter Search History
- Open the Twitter app.
- Tap the search bar.
- Begin typing anything. You'll see your recent searches appear.
- Tap the "Clear" button (often a small 'X' or similar icon) located next to your search history.
3. Deleting Direct Messages (DMs)
This process is also done individually.
- Open the Twitter app.
- Navigate to your DMs.
- Open the DM conversation you wish to clear.
- Swipe left on the specific message you want to remove.
- Tap "Delete." Remember that deleting messages from your side won't delete them from the recipient's side.
4. Clearing Your Browser History (Within the App - Not Directly Twitter Data)
This involves clearing the cache and cookies of the Safari app (or whichever browser you use). This isn't specific to Twitter, but can impact the functioning of the app and free up space. The steps for clearing your browser history are specific to the browser in use and can be found in that app's settings.
Beyond Clearing History: Enhancing Your Twitter Privacy
Clearing your history is a crucial step, but for enhanced privacy, consider these additional actions:
- Review your Twitter privacy settings: Control who can see your tweets, follow you, and message you.
- Use a strong and unique password: Protect your account from unauthorized access.
- Enable two-factor authentication: Add an extra layer of security.
Conclusion: Maintaining a Clean and Private Twitter Experience
By following these steps, you can effectively clear your Twitter history on your iPhone and maintain a more private and organized online experience. Remember that consistently reviewing and adjusting your privacy settings is key to safeguarding your information. This detailed guide ensures you are equipped with the knowledge to manage your Twitter data effectively.