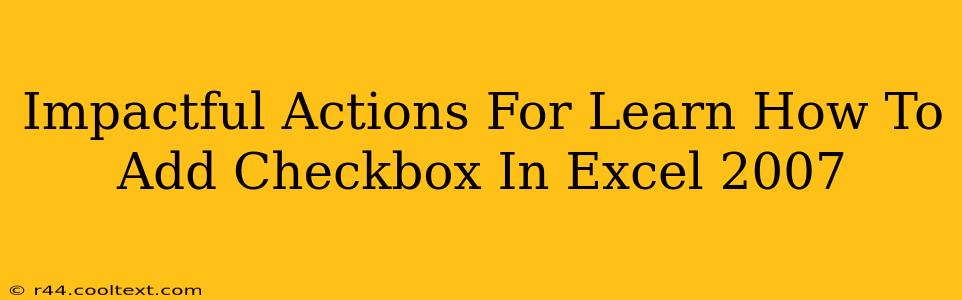Adding checkboxes to your Excel 2007 spreadsheets can significantly enhance their functionality, allowing for easier data entry and form creation. This guide provides impactful actions to master this essential skill. We'll cover various methods, ensuring you're equipped to handle any situation.
Understanding the Power of Checkboxes in Excel 2007
Before diving into the how, let's understand the why. Checkboxes offer a user-friendly interface for:
- Binary Data Entry: Quickly record "yes/no," "true/false," or similar binary data. This simplifies data collection and analysis.
- Form Creation: Build interactive forms within Excel, eliminating the need for external form creation tools.
- Improved User Experience: Checkboxes provide a more intuitive and engaging user experience compared to manually typing "yes" or "1".
- Data Validation: Checkboxes can be linked to data validation rules, ensuring data accuracy and consistency.
Method 1: Using the Developer Tab
This is the most common and straightforward method. If you don't see the Developer tab, you'll need to enable it first:
-
Enabling the Developer Tab: Click the File tab, then Options. Select Customize Ribbon. In the right-hand panel, check the Developer box under "Main Tabs" and click OK.
-
Inserting a Checkbox: Go to the Developer tab. In the Controls group, click the Insert button. Choose the Form Controls option and select the Checkbox (it looks like a square box with a checkmark).
-
Placing the Checkbox: Click on your spreadsheet where you want to place the checkbox.
-
Linking the Checkbox to a Cell: With the checkbox selected, go to the Control Properties (usually found in the Developer Tab or by right-clicking the Checkbox). In the Cell link field, specify the cell where the checkbox's value will be stored (TRUE or FALSE).
Method 2: Using VBA (Visual Basic for Applications) - For Advanced Users
For more complex scenarios or automated checkbox insertion, VBA offers a powerful solution. This method requires a basic understanding of VBA programming.
Sub AddCheckbox()
Dim cb As OLEObject
Set cb = ActiveSheet.OLEObjects.Add(ClassType:="Forms.CheckBox.1", Link:=True, DisplayAsIcon:=False)
With cb
.Left = 100 ' Adjust as needed
.Top = 100 ' Adjust as needed
.Width = 15
.Height = 15
.LinkedCell = "A1" ' Adjust as needed
End With
End Sub
This VBA code adds a checkbox at a specified location and links its value to cell A1. Remember to adjust the coordinates and linked cell as needed.
Troubleshooting Common Issues
- Developer Tab Missing: Ensure you've followed the steps to enable the Developer tab.
- Checkbox Not Linking: Double-check the Cell link property in the Control Properties dialog box. Ensure the cell reference is correct and that the cell is not already formatted in a way that interferes with the link.
- VBA Errors: When using VBA, carefully review the code for any typos or incorrect syntax. Utilize the VBA debugger to identify and resolve errors.
Optimizing Your Excel 2007 Checkboxes
- Clear Labeling: Always label your checkboxes clearly to avoid confusion.
- Consistent Placement: Maintain consistent placement and formatting for all checkboxes within your spreadsheet for better readability.
- Data Validation: Combine checkboxes with data validation for enhanced data integrity.
By following these impactful actions and mastering these methods, you'll significantly improve the efficiency and usability of your Excel 2007 spreadsheets. Remember to practice regularly to solidify your skills and explore the advanced capabilities checkboxes offer.