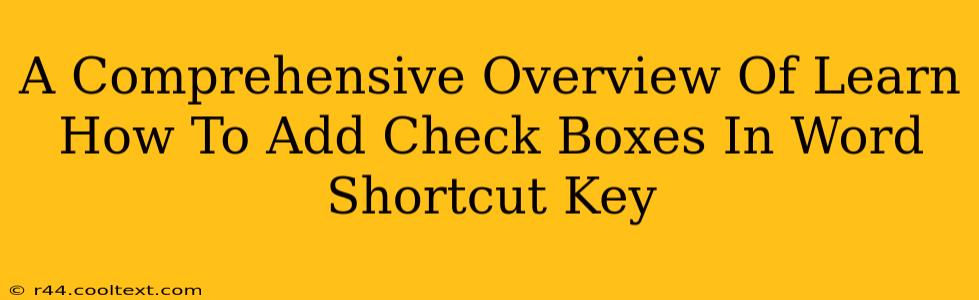Adding checkboxes to your Word documents can significantly enhance organization and clarity, whether you're creating to-do lists, surveys, or forms. This comprehensive guide will walk you through various methods of adding checkboxes in Microsoft Word, focusing on shortcut keys and other efficient techniques. We'll cover everything from the basics to advanced customization options, ensuring you become proficient in using this valuable feature.
The Easiest Way: Using the Developer Tab
The most straightforward method involves utilizing the Developer tab. If you don't see it, you'll need to enable it first:
-
Enable the Developer Tab: Go to File > Options > Customize Ribbon. In the right-hand panel, check the box next to Developer and click OK.
-
Accessing the Checkbox: Now, the Developer tab will appear in your ribbon. Click it, and you'll find the Check Box Content Control in the Controls group.
-
Inserting the Checkbox: Simply click the Check Box Content Control button to insert a checkbox directly into your document.
Keyboard Shortcuts for Efficiency
While the Developer tab is user-friendly, keyboard shortcuts can significantly speed up your workflow. Unfortunately, there isn't a single, dedicated keyboard shortcut to directly insert a checkbox. However, you can leverage the following:
- Alt + N, C, K: This key combination will activate the Check Box Content Control via the menu. This is efficient if you already have the Developer tab visible.
- Customizing Keyboard Shortcuts: For even greater efficiency, you can consider customizing your keyboard shortcuts. Microsoft Word allows for highly personalized key combinations; however, this requires navigating through the options menu and assigning a shortcut to the "Insert Checkbox" function.
Beyond the Basics: Customizing Checkboxes
Once inserted, you can further customize your checkboxes:
- Changing the Checkbox Appearance: Right-click the checkbox and select Properties. Here, you can modify its size, style, and text formatting. You can even add descriptive text to clearly label each checkbox's purpose.
- Linking Checkboxes to Other Document Elements: This powerful feature enables dynamic updates. For example, you can link a checkbox to a calculation field, automatically updating a total count based on selected checkboxes.
- Using Checkboxes in Forms: Combine checkboxes with other form fields (text boxes, dropdowns) to create comprehensive, interactive forms within your Word document.
Troubleshooting Common Issues
- Developer Tab Missing: Ensure you've followed the steps to enable the Developer tab in the ribbon options.
- Checkboxes Not Working: Verify that the checkboxes are properly linked to any associated formulas or actions. If not working as expected, re-check the properties and ensure the correct linking is established.
Optimizing Your Workflow with Checkboxes
Mastering the use of checkboxes in Word dramatically improves document organization and efficiency. From simple to-do lists to complex forms, the ability to seamlessly insert and customize checkboxes streamlines your workflow. Remember, the key is to leverage both the graphical interface (Developer Tab) and, where possible, keyboard shortcuts to maximize productivity. By combining these techniques, you can effortlessly manage your documents and create highly efficient and organized files.