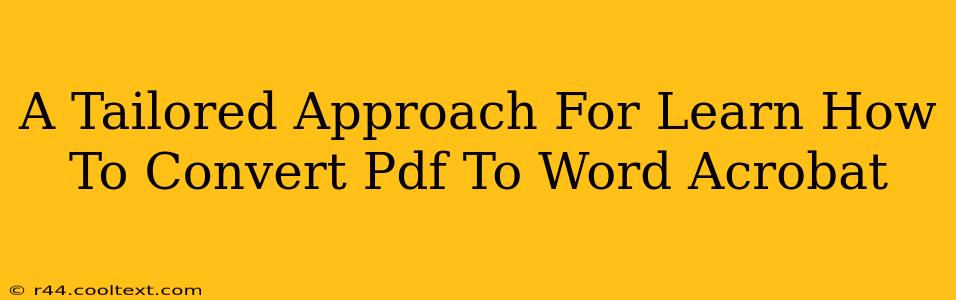Converting PDF files to Word documents is a common task, but finding the best method often involves navigating a maze of online tools and software options. This guide focuses on using Adobe Acrobat, the industry standard, to ensure a high-quality conversion every time. We'll explore several methods, catering to different skill levels and document complexities.
Understanding Your PDF: The Key to Successful Conversion
Before diving into the conversion process, it's crucial to understand the type of PDF you're working with. This impacts the conversion method and the final result.
- Image-based PDFs: These PDFs are essentially images of a document, making text extraction challenging. Conversions may result in lower-quality output, with potential formatting issues.
- Text-based PDFs: These PDFs contain text that can be selected and copied. These generally convert much more cleanly to Word documents.
- Scanned PDFs: These are essentially image-based PDFs created by scanning a physical document. They require Optical Character Recognition (OCR) before conversion to Word.
Method 1: The Simple Drag-and-Drop (For Text-Based PDFs)
This method is ideal for straightforward, text-based PDFs. Adobe Acrobat makes it incredibly simple:
- Open Adobe Acrobat: Launch your Adobe Acrobat Pro DC application.
- Open the PDF: Open the PDF file you wish to convert.
- Export to Word: Go to the "Export PDF" tool in the right-hand pane. Choose "Microsoft Word" as the output format.
- Review and Save: Acrobat will process the conversion. Review the converted Word document for any formatting issues and save it to your desired location.
This quick method leverages Acrobat's powerful conversion engine, providing a generally accurate and efficient conversion for uncomplicated documents.
Method 2: Utilizing the "Export PDF" Feature with Advanced Settings (For Complex PDFs)
For more complex PDFs or those requiring specific formatting preservation, utilize the advanced settings within the "Export PDF" function:
- Access Advanced Settings: After selecting "Microsoft Word," click on the "Settings" button.
- Customize Your Conversion: You can adjust settings like:
- Document Structure: Choose how you want the document structure to be maintained.
- Font Embedding: Decide whether to embed fonts for consistent appearance across different systems.
- Image Compression: Control the size of the images within the converted Word file.
- Convert and Review: Proceed with the conversion and thoroughly review the resulting Word file for accuracy.
Method 3: Employing OCR for Scanned PDFs
Scanned PDFs require Optical Character Recognition (OCR) before conversion. Acrobat handles this seamlessly:
- Open the Scanned PDF: Open your scanned PDF in Adobe Acrobat.
- Perform OCR: Use the "Export PDF" function, ensuring to select the option that includes OCR. Acrobat will automatically recognize the text within the images.
- Convert to Word: Once the OCR process is complete, convert the PDF to a Word document using the steps outlined in Method 1 or 2.
Troubleshooting Common Conversion Issues
- Formatting inconsistencies: Minor formatting discrepancies might occur. Manual adjustments within Word may be necessary for optimal presentation.
- Image quality: Image quality in the converted Word document might vary depending on the original PDF.
- Complex layouts: Highly complex layouts may require more extensive post-conversion editing.
Mastering PDF to Word Conversion with Adobe Acrobat
By understanding the different PDF types and utilizing the appropriate methods within Adobe Acrobat, you can achieve high-quality conversions consistently. Remember to always review the converted Word document and make necessary adjustments to ensure accuracy and maintain the desired formatting. This tailored approach will streamline your workflow and save you valuable time.