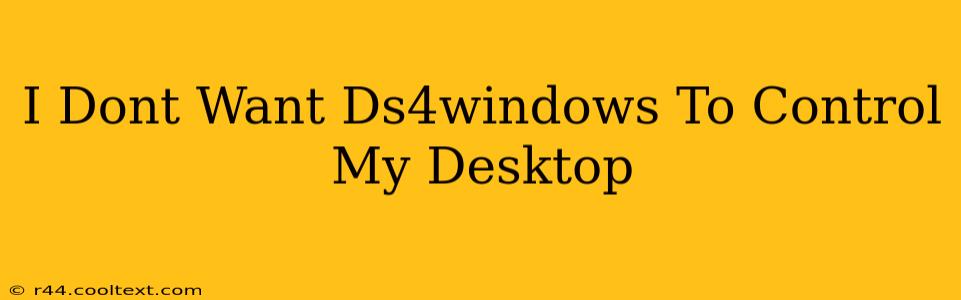Are you tired of your DualShock 4 controller constantly interfering with your desktop cursor? DS4Windows, while a fantastic tool for using your PlayStation controller on PC, can sometimes be a little too enthusiastic about its control. This guide will help you regain control of your desktop and prevent unwanted cursor movements.
Understanding the Problem: Why is DS4Windows Controlling My Desktop?
The issue stems from DS4Windows's broad input handling. By default, it attempts to map all controller inputs, potentially including the thumbsticks, which can be interpreted as mouse movements. This is especially problematic if you accidentally nudge the sticks while gaming or simply have the controller resting on your desk.
Solutions: Taking Back Control
Here are several ways to stop DS4Windows from hijacking your desktop cursor:
1. Disable Mouse Emulation in DS4Windows:
This is the most straightforward solution. DS4Windows provides a setting specifically for disabling mouse emulation:
- Open DS4Windows: Launch the application.
- Navigate to Settings: Find the settings menu (usually a gear icon).
- Locate Mouse Emulation: Look for an option labeled "Mouse Emulation" or something similar. The exact wording may vary slightly depending on your DS4Windows version.
- Disable the Feature: Toggle the setting to "Off" or uncheck the box. This will prevent the controller's thumbsticks from influencing your cursor.
Important Note: After disabling mouse emulation, restart DS4Windows for the changes to take effect.
2. Adjust Deadzones:
Even with mouse emulation disabled, slight stick drift can still cause minor cursor movements. Adjusting the deadzones in DS4Windows can mitigate this:
- Access the Controller Settings: Within DS4Windows, find the settings for your specific controller.
- Find Deadzone Settings: Locate the deadzone adjustments for both the left and right thumbsticks.
- Increase Deadzone Values: Experiment by increasing the deadzone values slightly. This creates a range of stick movement that is ignored, preventing minor accidental inputs. Start with small increments and test until you find a balance between responsiveness and preventing unwanted cursor drift.
3. Unplug the Controller When Not Gaming:
The simplest solution: disconnect your controller when you're not actively using it. This prevents any possibility of accidental inputs affecting your desktop.
4. Alternative Controller Software:
If you're consistently encountering issues with DS4Windows, consider exploring alternative controller emulators like SCP Server or InputMapper. These might offer more refined control over input mapping and potentially avoid desktop cursor conflicts.
Preventing Future Problems: Best Practices
- Keep DS4Windows Updated: Regularly check for and install updates to benefit from bug fixes and improved functionality.
- Careful Calibration: Properly calibrating your controller can minimize stick drift and reduce the chances of unwanted cursor movement.
- Use a Controller Stand: A controller stand can help prevent accidental nudges to the sticks while the controller is not in use.
By implementing these solutions, you can effectively prevent DS4Windows from controlling your desktop cursor, ensuring a smoother and more controlled PC gaming experience. Remember to test each solution and adjust settings as needed to find what works best for your specific setup.