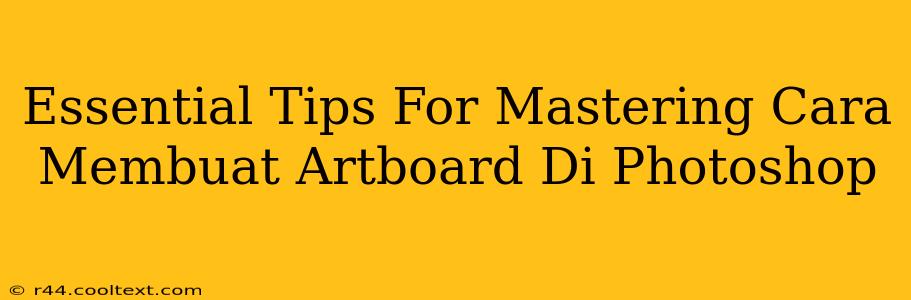Essential Tips for Mastering How to Create an Artboard in Photoshop
Creating artboards in Photoshop is a fundamental skill for any designer, whether you're crafting website mockups, app interfaces, or social media graphics. This comprehensive guide will equip you with the essential tips and tricks to master the artboard creation process, significantly improving your workflow and design efficiency. We'll cover everything from the basics to advanced techniques, ensuring you can confidently tackle any design project.
Understanding the Power of Artboards
Before diving into the specifics, let's understand why artboards are so crucial. Think of artboards as individual canvases within a single Photoshop document. They allow you to organize your designs, maintain a clear structure, and prepare your work for various platforms with different dimensions. Instead of juggling multiple files, you can keep all your designs neatly organized in one place. This is especially beneficial for projects involving multiple screens or variations.
Creating Your First Artboard: A Step-by-Step Guide
This section will walk you through the simple process of creating your first artboard in Photoshop. Let's assume you already have Photoshop open and a new document created.
-
Access the Artboard Tool: Locate the Artboard tool in your toolbar. It usually looks like a rectangle with a small plus sign in the corner. If you can't find it, go to
Window > Artboardsto open the Artboards panel. -
Define Artboard Dimensions: Once you've selected the Artboard tool, click and drag on your canvas to create an artboard. You can also specify the precise width and height using the options in the options bar at the top of the screen. Remember to consider the intended platform and design specifications (e.g., Instagram post dimensions, website banner sizes).
-
Naming Your Artboards: For organizational purposes, give your artboards descriptive names. This is particularly helpful when working on complex projects with numerous artboards. You can rename them directly in the Artboards panel.
-
Adding Multiple Artboards: You can create multiple artboards by repeating step 2. Arrange them logically on your canvas to reflect the design structure.
Advanced Artboard Techniques: Unlocking Efficiency
Now that you've mastered the basics, let's explore some advanced techniques to boost your productivity:
-
Using Presets: Photoshop offers pre-defined artboard sizes for popular platforms and devices. Utilize these presets to save time and ensure accurate dimensions.
-
Artboard Properties: Explore the properties panel associated with each artboard. Here, you can adjust settings such as bleed, resolution, and even create different artboard slices for exporting various assets.
-
Artboard Grouping & Organization: Organize your artboards by grouping them together within the Artboards panel. This makes navigating large projects much easier.
-
Efficient Exporting: Photoshop makes it easy to export your artboards individually or as a batch. Utilize this feature for streamlined asset delivery.
Mastering Artboards: The Key to Streamlined Design
By following these tips and tricks, you will dramatically improve your workflow and efficiency in Photoshop. Mastering artboards allows you to create clean, organized, and platform-ready designs. Remember to consistently practice and experiment to fully unlock the potential of this invaluable tool. Happy designing!