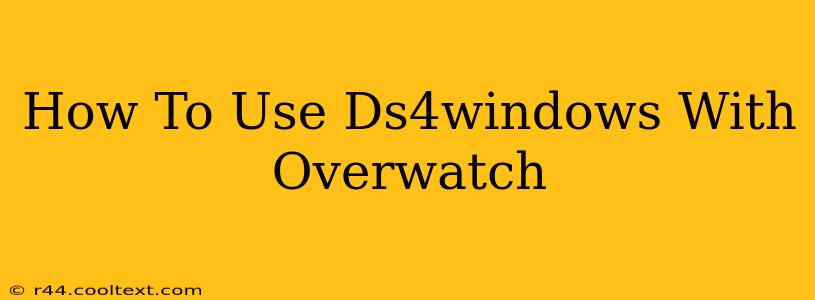Overwatch, with its fast-paced action and precise aiming requirements, demands a controller that's both responsive and reliable. While officially supporting Xbox controllers, many players find the DualShock 4 (DS4) controller's ergonomics and features more appealing. This guide will walk you through the process of using your PS4 controller with Overwatch via DS4Windows, ensuring a smooth and enjoyable gaming experience.
Why Use DS4Windows with Overwatch?
Many gamers prefer the feel and layout of the DualShock 4 controller. DS4Windows bridges the gap between the PS4 controller and PC games like Overwatch, allowing you to enjoy the superior ergonomics and features of the DS4 while playing your favorite titles. It provides superior functionality compared to simply plugging in the controller and hoping for the best.
Setting Up DS4Windows for Overwatch
Before we begin, make sure you have downloaded and installed DS4Windows from its official website (Note: I cannot provide direct links to downloads due to security concerns; searching for "DS4Windows" on a reputable search engine will readily provide the official source).
Here's a step-by-step guide to configure DS4Windows for Overwatch:
Step 1: Install and Run DS4Windows
Once downloaded, install DS4Windows. Run the program as administrator. This is crucial for proper functionality.
Step 2: Driver Installation
DS4Windows will prompt you to install the necessary drivers. Follow the on-screen instructions. This step ensures your computer correctly recognizes the DS4 controller.
Step 3: Controller Connection
Connect your DualShock 4 controller to your PC via USB cable. DS4Windows should automatically detect it.
Step 4: Profile Configuration (Crucial for Optimal Gameplay)
This is where the magic happens. DS4Windows allows for extensive customization. For Overwatch, you'll want to focus on these key areas:
-
Controller Settings: Ensure your controller is correctly identified. Adjust any dead zones or sensitivity settings as needed to optimize your aim and movement in-game. Experiment to find what feels best for you.
-
Button Mapping: While DS4Windows usually maps buttons automatically, you might need to tweak mappings to match your preferred control scheme in Overwatch.
-
Advanced Settings: This section offers more granular control over various aspects like rumble, LED behavior, and more. Experimenting here can significantly enhance the overall experience. You can even create custom profiles for different games if needed.
Step 5: Testing Your Configuration
Launch Overwatch. You should now be able to control the game using your DS4 controller. Test all the buttons, aiming, and movement to ensure everything is working as expected.
Step 6: Troubleshooting Common Issues
-
Controller not detected: Ensure your controller is properly connected and DS4Windows is running as administrator. Check device manager for any errors.
-
Input lag: This can be due to various factors, including driver issues or USB port quality. Try different USB ports, update drivers, and adjust DS4Windows settings.
-
Button mapping problems: Double-check your button mappings in DS4Windows and in Overwatch settings.
Optimizing Your Overwatch Gameplay with DS4Windows
Once your DS4 is set up correctly, you can fine-tune your controls for optimal performance. Spend time practicing and adjusting settings until you achieve a comfortable and effective control scheme.
Remember, the key is experimentation! There is no one-size-fits-all configuration. Find what works best for your playstyle.
By following these steps, you can unlock a smoother and potentially more enjoyable Overwatch experience using your preferred DualShock 4 controller. Happy gaming!