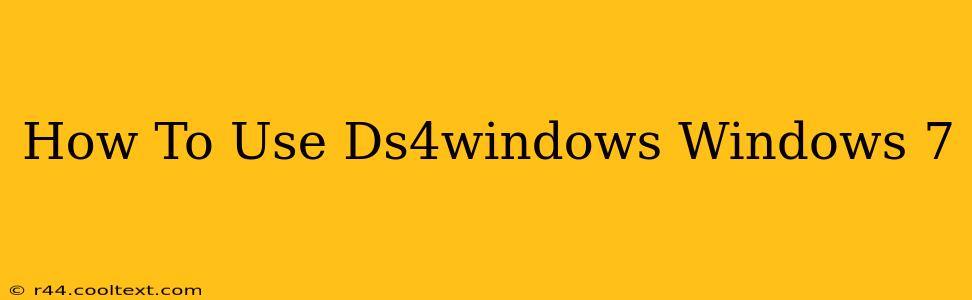Using a DualShock 4 controller (DS4) on your Windows 7 PC can significantly enhance your gaming experience. This guide provides a step-by-step walkthrough on how to successfully install and configure DS4Windows on Windows 7, ensuring optimal performance. We'll cover troubleshooting common issues and optimizing settings for a seamless gaming experience.
Why Use DS4Windows on Windows 7?
Many prefer the DualShock 4 controller over other options due to its ergonomic design and intuitive button layout. However, Windows 7 doesn't natively support the DS4. This is where DS4Windows comes in: it acts as a driver and configuration tool, allowing you to use your PS4 controller with Windows 7 games and applications. DS4Windows translates the DS4's input into a format that Windows 7 understands, mimicking an Xbox 360 controller – a widely compatible standard.
Downloading and Installing DS4Windows on Windows 7
Before you begin, ensure you have a stable internet connection. You'll need to download the DS4Windows application from a reputable source. Be cautious of unofficial downloads. Once downloaded, extract the contents to a folder of your choice. There is no official installer, so simply running the executable will start the application.
Important Note: .NET Framework
DS4Windows relies on the Microsoft .NET Framework. If you encounter issues, verify that you have a compatible version of .NET Framework installed. You can download this separately from Microsoft's official website if needed.
Configuring DS4Windows for Windows 7
After launching DS4Windows, you'll be presented with a user-friendly interface. Here's a breakdown of the key settings:
1. Driver Installation:
- Click the "Install Drivers" button. This is the crucial step that allows Windows 7 to recognize your DS4.
- Connect your DualShock 4 controller via USB cable. Wireless connections are possible after initial driver setup.
2. Controller Settings:
- Adjust profiles: DS4Windows allows for multiple profiles for different games. You can create a new profile for each game or application, tailoring the button mappings as needed.
- Button Mapping: Customize your controller's button assignments if desired. For example, you might want to remap certain buttons for specific game preferences.
- Deadzones: Adjust deadzones to fine-tune sensitivity and eliminate unwanted input drift.
- Vibration: Enable or disable controller vibration. This option will usually be already activated by default.
3. Advanced Settings (Optional):
DS4Windows offers several advanced settings for experienced users. Experiment with these options cautiously; unexpected behavior might occur with improper configurations.
- DS4 to XInput Wrapper: This is the core feature that enables compatibility.
- HID-compliant game controller: This setting typically doesn't require adjustment.
Troubleshooting Common Issues
- Controller not recognized: Ensure your DS4 is properly connected and the drivers are correctly installed. Try restarting your PC if necessary.
- Input lag: Check your USB cable and ensure there are no driver conflicts.
- Button mapping issues: Double-check your button mappings in the DS4Windows interface.
If you continue to experience problems, consult the DS4Windows community forums or online resources for further assistance.
Conclusion: Enjoy Seamless Gaming!
By following these steps, you should be able to successfully use your DS4 controller on Windows 7. Remember to experiment with settings to find what works best for you. With its user-friendly interface and powerful features, DS4Windows makes playing games on your Windows 7 PC with your DualShock 4 controller a truly enjoyable experience. Happy gaming!