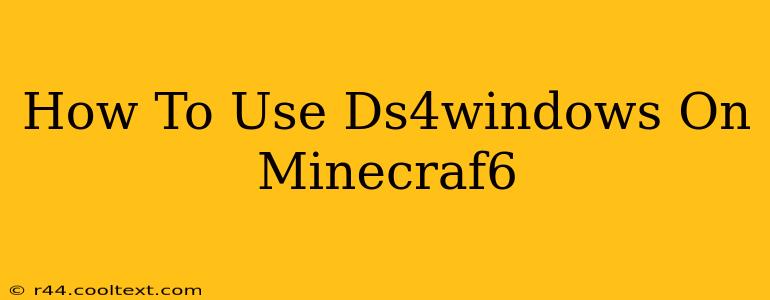Minecraft, a game loved by millions, offers a vast and engaging world to explore. But sometimes, the default keyboard and mouse controls can feel limiting. Many players find using a DualShock 4 (PS4) controller provides a more intuitive and comfortable gaming experience. This guide will walk you through the process of setting up DS4Windows to use your PS4 controller with Minecraft.
What is DS4Windows?
DS4Windows is a free and open-source program that allows you to use your DualShock 4 controller on your PC. It's essential for playing games like Minecraft that don't natively support PS4 controllers. It essentially tricks your computer into thinking your PS4 controller is an Xbox 360 controller, a format widely supported by many PC games.
Setting up DS4Windows for Minecraft
Before you begin, make sure you have the following:
- A DualShock 4 controller: Obviously! Ensure it's charged and connected to your PC via USB cable (wired connection is generally more reliable for consistent input).
- DS4Windows: Download the latest version from the official GitHub repository. I cannot provide direct links to downloads, please search online for "DS4Windows GitHub" to find the official source.
- Minecraft: Make sure you have Minecraft Java Edition installed. This guide focuses on the Java version, as the Bedrock Edition often handles controller support differently.
Here's a step-by-step guide:
-
Install DS4Windows: Download the zip file, extract it to a location you'll remember, and run the DS4Windows executable.
-
Driver Installation: DS4Windows will guide you through installing the necessary drivers. Follow the on-screen prompts. This is crucial for proper controller recognition.
-
Connecting Your Controller: Plug your DualShock 4 controller into your PC via USB. DS4Windows should automatically detect it. If not, try restarting the application or your computer.
-
Profiles: DS4Windows uses profiles to configure controller settings for different games. Create a new profile specifically for Minecraft.
-
Controller Configuration: This is where you customize your controls. DS4Windows provides a clear and intuitive interface. Map your PS4 controller buttons to the corresponding Minecraft actions. You can adjust sensitivity, dead zones, and other settings as needed to fine-tune your experience. Experiment until you find a configuration that feels right for you.
-
Testing in Minecraft: Launch Minecraft. You should now be able to use your PS4 controller to navigate the menus and play the game.
Troubleshooting Common Issues
- Controller Not Detected: Ensure your controller is properly connected and that DS4Windows is running. Try restarting both.
- Controls Not Working: Double-check your controller mappings in the DS4Windows profile. Make sure you haven't accidentally assigned the same action to multiple buttons.
- Input Lag: A wired connection is recommended for minimizing lag. If you're using Bluetooth, ensure that your Bluetooth adapter is up to date and that there aren't other Bluetooth devices interfering with the connection.
Optimizing Your Minecraft DS4Windows Experience
Experiment with different controller settings to optimize your gameplay. For example, adjusting the dead zones can help reduce accidental movements, while tweaking the sensitivity can make aiming more precise. You might find online communities dedicated to Minecraft and DS4Windows configurations where you can find pre-made profiles or get advice from other players.
By following these steps, you can seamlessly integrate your PS4 controller with Minecraft, enhancing your gaming experience considerably. Remember to consult the DS4Windows documentation and online resources for further assistance if needed. Happy gaming!