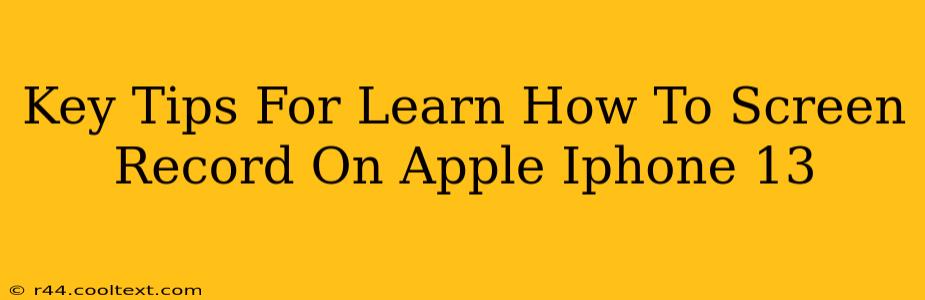The iPhone 13 boasts a stunning display and powerful features, making it perfect for capturing gameplay, tutorials, or anything happening on your screen. Knowing how to screen record is a valuable skill for any iPhone 13 owner. This guide provides key tips and tricks to master screen recording on your device.
Accessing the Screen Recording Feature: The Control Center Method
The easiest way to start screen recording on your iPhone 13 is via the Control Center. This method is quick and readily accessible.
-
Step 1: Adding Screen Recording to Control Center: If you don't already see the screen recording icon in your Control Center, you'll need to add it. Go to Settings > Control Center > Customize Controls, then tap the green "+" button next to Screen Recording.
-
Step 2: Accessing Control Center: Swipe down from the top-right corner of your screen (or up from the bottom on iPhones with a Home button) to open Control Center.
-
Step 3: Starting the Recording: Locate the screen recording icon (it looks like a circle with a filled-in circle inside). A long press will give you options to include microphone audio or not. Tap the icon to start recording. A red status bar will appear at the top of your screen indicating that the recording is in progress.
-
Step 4: Stopping the Recording: To stop recording, tap the red status bar and select "Stop." Your recording will be saved to your Photos app.
Advanced Screen Recording Techniques for iPhone 13
Beyond the basics, the iPhone 13 offers more advanced screen recording capabilities.
Including Microphone Audio
When you long-press the screen recording button in Control Center, you'll see the option to include microphone audio. This is perfect for recording voiceovers for tutorials or gameplay commentary. Remember to select this option if you need to capture audio along with your screen recording.
Screen Recording with Facetime
Want to record a Facetime call? Unfortunately, there's no built-in way to directly screen record Facetime calls on the iPhone 13 without using third-party apps (which we'll explore shortly). Apple restricts this functionality for privacy reasons.
Using Third-Party Apps for Enhanced Screen Recording
While the built-in screen recorder is excellent for many tasks, third-party apps can offer additional features such as editing capabilities, screencasting, and the ability to record FaceTime calls. Many are available on the App Store. Always research and download apps from trusted sources.
Troubleshooting Common Screen Recording Issues
-
No Screen Recording Icon: Ensure you've added the screen recording control to your Control Center (see Step 1 above).
-
Audio Issues: Check your microphone settings and ensure that you've selected the option to include microphone audio if needed.
-
Recording Doesn't Save: Make sure you have sufficient storage space on your iPhone 13.
Optimizing Your Screen Recordings
-
Good Lighting: Well-lit screens produce clearer recordings.
-
Clean Interface: Minimize clutter on your screen for a more professional-looking recording.
-
Practice: The more you practice, the better you'll become at creating high-quality screen recordings.
Mastering screen recording on your iPhone 13 opens up a world of possibilities. From creating tutorials to capturing memorable moments, this skill is invaluable. Use these tips to start recording today!