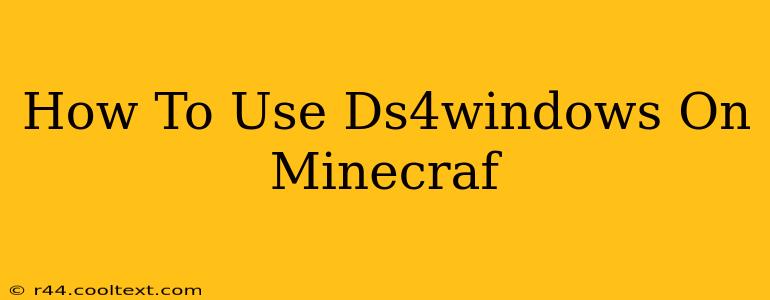Minecraft, with its vast world and endless possibilities, is even more enjoyable with optimal controls. Many players find that using a DualShock 4 (DS4) controller, thanks to its ergonomic design and familiar button layout, significantly enhances their gaming experience. This guide will walk you through the process of setting up DS4Windows to use your PS4 controller with Minecraft.
What is DS4Windows?
DS4Windows is a free and open-source application that allows you to use your PlayStation 4 controller (DualShock 4) on your Windows PC. It translates the input from your DS4 into a format that Windows and most games, including Minecraft, can understand. This eliminates the need for complicated third-party software or clunky keyboard and mouse configurations.
Setting Up DS4Windows for Minecraft
Here's a step-by-step guide to get your DS4 controller working flawlessly with Minecraft:
Step 1: Download and Install DS4Windows
- Download: Find the latest version of DS4Windows from its official GitHub repository (avoid unofficial downloads). Important: Always verify the source to ensure you're downloading the legitimate software.
- Install: Run the downloaded installer and follow the on-screen instructions. You might be prompted to install the required drivers; allow this to happen. Make sure you choose a location you can easily find.
Step 2: Connect Your DS4 Controller
- Connect via USB: The most reliable method is to connect your DS4 controller to your PC using a USB cable.
- Bluetooth Connection (Optional): DS4Windows also supports Bluetooth connections. You’ll need to pair your controller with your PC through Windows Bluetooth settings. However, USB connection is often preferred for stability.
Step 3: Configure DS4Windows Settings
Once DS4Windows is installed and your controller is connected, the application will automatically detect it. You’ll see your controller displayed in the interface. Now you can customize your settings:
- Profiles: DS4Windows allows you to create different profiles for different games. You'll want to create a profile specifically for Minecraft. This allows for customized button mappings.
- Button Mapping: This is where you can reassign buttons to your liking. While the default mapping often works well, you can tweak it to suit your preferences. For example, you might want to map certain actions to the D-pad or the right stick.
- Controller Settings: Adjust settings like deadzones and vibration intensity to fine-tune your controller's responsiveness. Experiment to find what feels best for you.
Step 4: Launch Minecraft and Enjoy!
Once you’ve configured your DS4Windows profile for Minecraft, launch the game. Your DualShock 4 should now be fully functional. Test all the buttons and controls to ensure everything works as expected.
Troubleshooting Common Issues
- Controller not detected: Ensure your DS4 is properly connected and that DS4Windows is running. Try restarting both the application and your computer.
- Buttons not working correctly: Check your button mappings within DS4Windows and make any necessary adjustments.
- Input lag: Try a wired USB connection for better stability.
Optimizing Your Minecraft DS4 Experience
- Experiment with different mappings: Finding the optimal button configuration might take some experimentation. Don't be afraid to try various layouts to discover what feels the most natural to you.
- Adjust sensitivity: Fine-tune the controller's sensitivity in both DS4Windows and potentially within Minecraft's settings for precise movements.
By following these steps, you can seamlessly integrate your DualShock 4 controller with Minecraft, significantly enhancing your gaming experience. Remember to keep DS4Windows updated for the best performance and compatibility. Happy gaming!