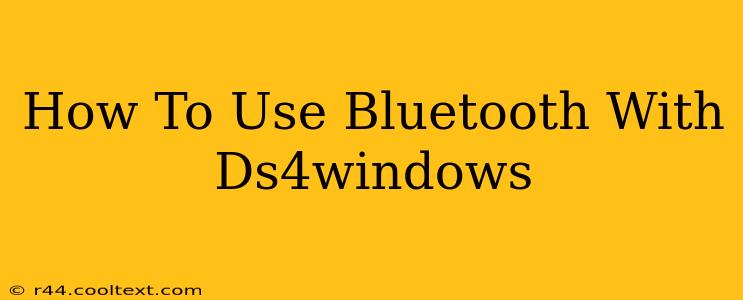Connecting your DualShock 4 controller to your PC via Bluetooth using DS4Windows might seem daunting at first, but it's surprisingly straightforward. This guide will walk you through the process step-by-step, ensuring a smooth and successful pairing. We'll cover troubleshooting common issues and optimizing your setup for the best gaming experience.
Preparing for Bluetooth Connection
Before diving into the connection process, ensure you have the following:
- DS4Windows: Download the latest version from the official DS4Windows website. Important: Avoid downloading from unofficial sources to prevent malware.
- Updated Bluetooth Drivers: Make sure your computer's Bluetooth drivers are up-to-date. Check your device manager for any pending updates. Outdated drivers are a frequent cause of Bluetooth connection problems.
- Charged DualShock 4 Controller: A low battery can interfere with the pairing process. Ensure your controller is adequately charged.
Connecting Your DS4 Controller via Bluetooth
Follow these steps to connect your DualShock 4 controller to your PC using DS4Windows and Bluetooth:
-
Open DS4Windows: Launch the DS4Windows application after installation.
-
Enable Bluetooth: Click the "Bluetooth" tab within DS4Windows.
-
Put Your DS4 Controller in Pairing Mode: On your DualShock 4, press and hold the PS button and the Share button simultaneously until the light bar begins to rapidly flash. This indicates the controller is in pairing mode.
-
Search for Devices in DS4Windows: In the DS4Windows Bluetooth tab, click "Scan". DS4Windows should detect your DualShock 4 controller.
-
Select Your Controller: Once your controller appears in the list, select it. DS4Windows will attempt to pair with it.
-
Verify Connection: After successful pairing, the light bar on your DualShock 4 controller should illuminate with a solid color (usually the color you’ve selected within the DS4Windows application). You should be able to test the controller functionality within DS4Windows.
Troubleshooting Common Bluetooth Connection Issues
Even with careful steps, sometimes things don't go as planned. Here are solutions to common problems:
-
Controller not detected: Ensure Bluetooth is enabled on your PC and your controller is in pairing mode. Try restarting both your PC and your controller. Check your Bluetooth drivers for updates.
-
Intermittent Connection: This often points to driver issues or Bluetooth interference. Try moving closer to your PC’s Bluetooth adapter and scan again for interference sources (like other Bluetooth devices).
-
Controller Disconnects Frequently: Again, check for driver issues. Consider updating or reinstalling your Bluetooth drivers. Low battery can also be a culprit.
Optimizing Your DS4Windows Bluetooth Setup
For the best performance, consider these tips:
-
Hide DS4 Controller: In the DS4Windows settings, consider hiding the DS4 controller. This prevents conflicts with other input devices.
-
Adjust Input Settings: Configure your DS4Windows settings to your preferences. Adjust the deadzones, button mappings, and other options to match your gaming style.
-
Regular Driver Updates: Keep your Bluetooth drivers updated for optimal compatibility and performance.
By following these steps and troubleshooting tips, you'll be well on your way to enjoying seamless wireless gaming with your DualShock 4 controller and DS4Windows. Remember, patience is key when troubleshooting Bluetooth connections! Happy gaming!