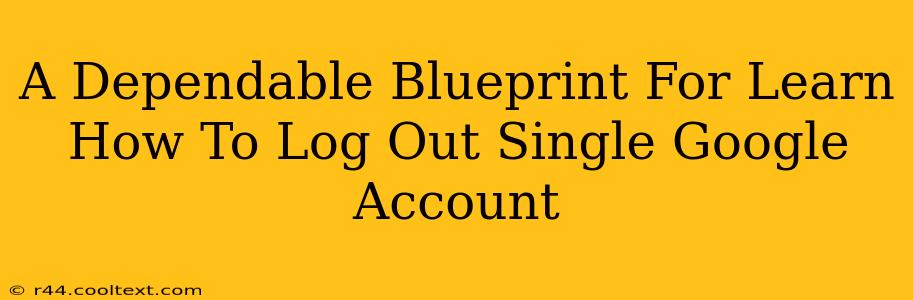Logging out of a single Google account might seem straightforward, but with multiple accounts and devices, it can become surprisingly tricky. This comprehensive guide provides a dependable blueprint for logging out of only the Google account you intend to, avoiding the accidental sign-out from other crucial accounts. We'll cover various scenarios and devices, ensuring you gain complete control over your Google experience.
Understanding Google's Multi-Account System
Before diving into the logout process, it's essential to understand how Google manages multiple accounts. Google allows you to seamlessly switch between different accounts on a single device, storing your login information for quick access. This convenience, however, can complicate the logout procedure if you're not careful. Simply closing the browser window or app doesn't always guarantee a complete logout from all services.
How to Log Out of a Single Google Account on Different Devices
The method for logging out varies slightly depending on the device and the Google service you're using. Here's a breakdown:
Logging Out of a Single Google Account on a Desktop Computer (Chrome Browser):
-
Identify the Account: Open your Chrome browser and ensure you're logged into the specific Google account you wish to log out of. Look at the profile picture in the top right corner.
-
Access the Account Menu: Click on your profile picture in the top right corner of the browser window.
-
Select "Sign out": Choose the option that says "Sign out" (or similar wording) for the specific account you wish to log out of. Important: Avoid clicking "Sign out of all accounts," unless you intend to log out of all your Google accounts.
-
Verify Logout: Once you've signed out, you'll be prompted to sign back in if you need to access that specific Google account again.
Logging Out of a Single Google Account on a Mobile Device (Android & iOS):
The process for Android and iOS devices is broadly similar, though the specific location of settings may vary slightly based on your Android version or iOS version.
-
Locate the Google App: Find and open the Google app on your mobile device.
-
Access your Account: Tap on your profile picture or initial in the top right-hand corner.
-
Manage Accounts: Navigate to the section that allows you to manage your Google accounts. This usually involves a settings menu.
-
Select the Account & Sign Out: Select the specific Google account you wish to sign out of and choose the "Sign Out" option. Again, be mindful of "Sign out of all accounts" options.
Logging Out of Specific Google Services:
Remember that logging out of your Google account in one place doesn't automatically log you out of all Google services. For example, you may need to explicitly log out of Gmail, Google Drive, YouTube, or other individual Google apps. The logout process within each application will typically be similar to the methods detailed above – find your profile icon and select the "sign out" option.
Best Practices for Managing Multiple Google Accounts
-
Use a Password Manager: A reliable password manager makes managing multiple accounts easier and more secure.
-
Strong & Unique Passwords: Use strong and unique passwords for each account to enhance security.
-
Regularly Review Logged-In Sessions: Periodically review the devices and sessions associated with your Google accounts to ensure you're comfortable with the activity.
By following this dependable blueprint, you can effectively and safely log out of individual Google accounts, maintaining control and security across all your devices. Remember to pay close attention to the wording and options presented during the logout process to avoid unintended consequences.