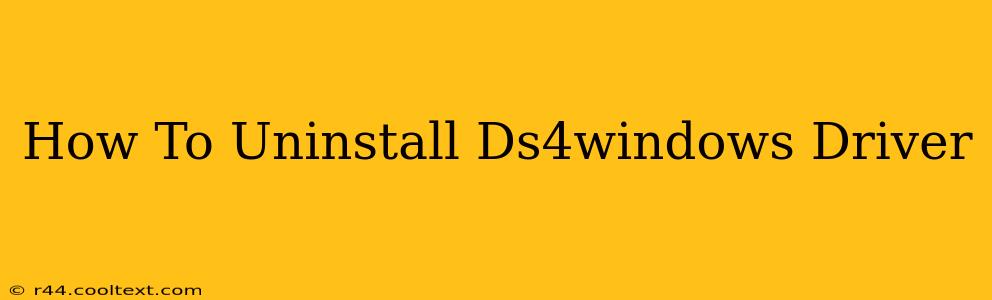Many gamers rely on DS4Windows to use their PlayStation 4 DualShock 4 controllers on their PCs. But sometimes, you need to uninstall the driver – maybe you're troubleshooting problems, switching to a different controller, or simply cleaning up your system. This guide provides a comprehensive walkthrough on how to completely remove DS4Windows and its associated files.
Understanding the Uninstallation Process
Uninstalling DS4Windows isn't as simple as just deleting the program folder. The driver itself needs to be removed from your system's registry and potentially from your Device Manager. This guide covers all the necessary steps to ensure a clean and complete uninstallation.
Method 1: Using the DS4Windows Uninstaller (Recommended)
The easiest and most reliable method is using the uninstaller built into DS4Windows itself.
- Open DS4Windows: Launch the DS4Windows application.
- Locate the Uninstaller: The uninstaller isn't always prominently displayed, but it's usually accessible through the main interface. Look for an option labeled "Uninstall," "Remove," or similar. The exact location may vary slightly depending on the DS4Windows version.
- Run the Uninstaller: Click the uninstaller button and follow the on-screen prompts. The program will guide you through the removal process, deleting necessary files and registry entries.
- Restart Your Computer: After the uninstallation is complete, it's always recommended to restart your computer to ensure all changes take effect.
Important Note: This method is the cleanest and safest way to remove DS4Windows. It ensures all associated files and registry entries are properly removed, preventing conflicts or errors in the future.
Method 2: Manual Uninstallation (Advanced Users Only)
This method is for advanced users comfortable navigating the Windows registry and Device Manager. Proceed with caution, as incorrect modifications can damage your system.
-
Close DS4Windows: Ensure the DS4Windows application is completely closed before proceeding.
-
Delete the DS4Windows Folder: Locate and delete the DS4Windows folder from its installation directory (typically
C:\Program Files\DS4Windowsor a similar location). You may need administrator privileges to do this. -
Uninstall from Device Manager (Optional but Recommended):
- Open the Device Manager (search for it in the Windows search bar).
- Expand "Human Interface Devices."
- Look for entries related to "DS4 Controller" or similar.
- Right-click on each entry and select "Uninstall device."
- Confirm the uninstallation.
-
Remove Registry Entries (Advanced and Risky): This step is strongly discouraged unless you are extremely familiar with the Windows registry. Incorrect modification can lead to system instability. If you choose to proceed, back up your registry before making any changes. Use the Registry Editor (regedit) to search for and delete keys associated with DS4Windows. This is highly complex and not recommended unless you know exactly what you are doing. A simple mistake could seriously harm your computer.
-
Restart Your Computer: After completing these steps, restart your computer.
Troubleshooting
If you encounter issues after uninstalling DS4Windows, try the following:
- Restart your computer: A simple restart often resolves minor glitches.
- Check Device Manager: Ensure that no DS4Windows-related entries remain in the Device Manager.
- Reinstall DS4Windows: If you need to use the controller again, reinstalling DS4Windows is often the best solution to address any lingering issues.
This comprehensive guide should help you successfully uninstall DS4Windows. Remember to choose the method that best suits your technical expertise and always back up your data before making significant system changes. For most users, the built-in uninstaller is the recommended and safest approach.