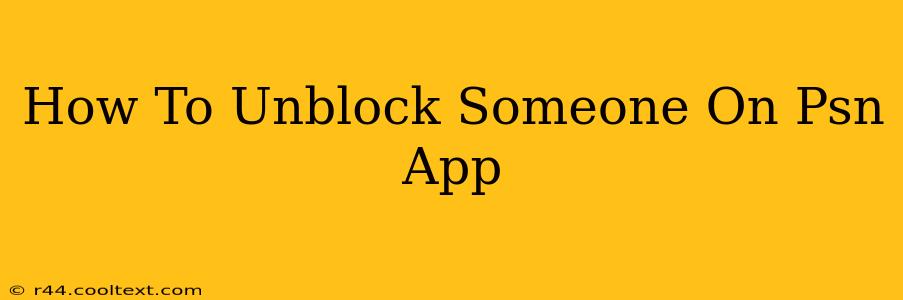So, you've had a disagreement with another PlayStation Network (PSN) user and blocked them in a moment of frustration. Now, you're ready to extend the digital olive branch and unblock them. This guide will walk you through the process of unblocking someone on the PSN app, regardless of whether you're using an iOS or Android device.
Understanding PSN Blocks
Before we dive into the unblocking process, let's quickly understand what happens when you block someone on PSN. Blocking a user prevents them from:
- Adding you as a friend: They won't be able to send you friend requests.
- Sending you messages: No more unwanted messages or invites.
- Joining your parties: They can't join your online gaming sessions.
- Seeing your online status: Your online presence will be hidden from them.
Unblocking a user reverses all these restrictions, restoring your previous interaction capabilities.
Unblocking a User on the PSN App (iOS & Android)
Unfortunately, there isn't a direct "unblock" button within the PSN app's user profile section like some other platforms offer. The process requires navigating to your PSN account settings. Here's a comprehensive breakdown:
Step 1: Accessing PSN Settings
Open the PlayStation App on your iOS or Android device. Then, navigate to your profile section. This is usually represented by your PSN avatar or username. The exact location may vary slightly depending on your app version, but it's generally easily accessible.
Step 2: Finding the Privacy Settings
Once in your profile, look for the Settings or Account Settings option. This might be represented by a gear icon or three dots. Tap on it to proceed.
Step 3: Locating Privacy Settings
Within the Settings menu, you'll find a section related to Privacy Settings, Account Privacy, or similar terminology. This section controls various aspects of your PSN profile's visibility and interactions.
Step 4: Managing Blocked Users (The Key Step!)
This is where the process differs slightly between app versions. Look for options like "Blocked Users," "Blocked Players," or "Blocked Accounts." It might be nested under a broader privacy category. Tap on it.
Step 5: Unblocking the Specific User
You'll see a list of all the PSN users you've blocked. Locate the user you wish to unblock. Next to their PSN ID, you should find an option to unblock, often represented by an "X" or "Unblock" button. Tap this button.
Step 6: Confirmation
The app may ask you to confirm your action. Once confirmed, the user is unblocked. They can now interact with your profile as they could before the block was implemented.
Troubleshooting Tips
- App Version: If you can't find the "Blocked Users" option, try updating your PlayStation app to the latest version. Updates often include interface improvements and bug fixes.
- Search Functionality: If you have many blocked users, use the search bar (if available) within the blocked users list to quickly locate the specific person you want to unblock.
- Restarting the App: If you encounter any problems, try restarting the PSN app. This can resolve minor glitches and refresh the interface.
Remember that unblocking someone doesn't erase your past interactions or your history on the PSN network. They will be able to see past interactions (or lack thereof) and may choose to initiate contact or not.
By following these steps, you can successfully unblock someone on the PlayStation Network app and restore your connection. Happy gaming!