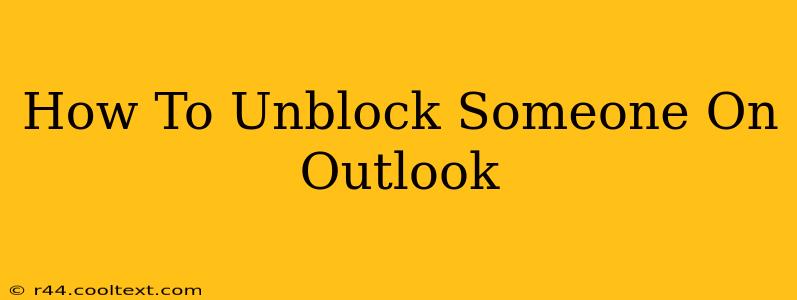Are you ready to reconnect with someone you've previously blocked on Outlook? This comprehensive guide will walk you through the process of unblocking contacts in Outlook, ensuring smooth communication restoration. We'll cover various Outlook platforms, so whether you're using Outlook on the web, your desktop, or a mobile app, you'll find the instructions you need.
Understanding Outlook Blocking
Before we dive into unblocking, let's quickly review what blocking someone in Outlook actually does. When you block a contact, you prevent them from sending you emails, adding you to their contact list, or even seeing your online status (depending on the platform). Unblocking reverses all these actions, allowing for the resumption of normal communication.
Unblocking on Outlook.com (Webmail)
This is the most common method, used by millions accessing Outlook through a web browser. Here's how to unblock someone on Outlook.com:
- Log in: Access your Outlook.com account via your web browser.
- Open Settings: Look for the gear icon (settings) usually located in the upper right corner. Click on it.
- View all Outlook settings: This option will usually be at the bottom of the settings menu.
- Mail: In the settings menu, navigate to the "Mail" section.
- Blocked senders: Locate the "Blocked senders" option. This might be under a sub-section like "Junk email".
- Find and Unblock: Find the email address or contact you want to unblock from the list. Select it.
- Remove: Click the "Remove" button (the exact wording might vary slightly). Confirm the action if prompted.
Important Note: After removing a contact from your blocked senders list, be sure to check your junk email folder just in case their messages were still being filtered there.
Unblocking on Outlook Desktop Application (Windows/Mac)
The process on the desktop application is slightly different and doesn't involve a dedicated "blocked senders" list in the same way. Instead, you'll need to manage this through the Junk Email settings.
- Open Outlook: Launch your Outlook desktop application.
- Junk Email Options: Go to "File" > "Options" > "Junk Email".
- Blocked Senders: Select "Blocked Senders." You may need to locate the address through your email history if you do not see it in the list immediately.
- Remove: Select the contact you wish to unblock and click "Remove."
Unblocking on Outlook Mobile App (iOS/Android)
The Outlook mobile app simplifies the process, making unblocking quick and easy. The exact steps may vary slightly based on your device's operating system and the specific app version, but the core functionality remains the same.
- Open Settings: Within the Outlook app, locate and access the "Settings" menu.
- Blocked Contacts: Look for a section related to "Blocked Contacts" or "Blocked Senders." It might be under a general "Account" or "Privacy" setting.
- Unblock Contact: Find the contact and select the option to "Unblock" or remove them from the list.
Troubleshooting Unblocking Issues
If you're still having trouble unblocking someone after following these steps, try the following:
- Check your Junk Email folder: Even after unblocking, some emails might still end up in your junk folder.
- Restart your device: A simple restart can often resolve minor glitches.
- Update the Outlook app: Ensure you're using the latest version of the Outlook app.
- Contact Outlook Support: If the problem persists, consider contacting Outlook support for further assistance.
This comprehensive guide ensures you can efficiently reconnect with your contacts, regaining smooth communication within the Outlook ecosystem. Remember to always review your privacy settings and ensure you’re comfortable with the level of access you grant to others.