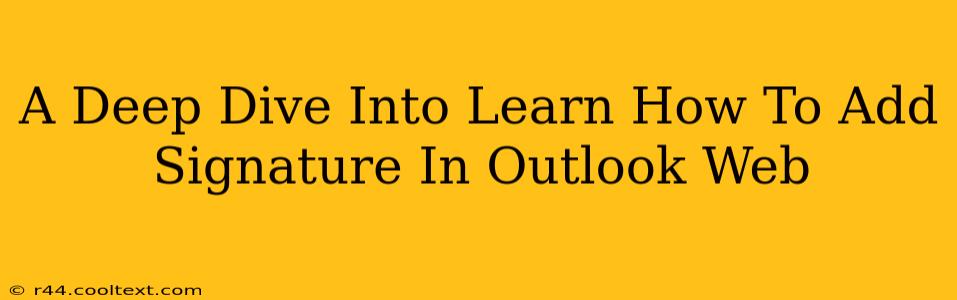Adding a professional signature to your Outlook emails is crucial for brand building and efficient communication. This comprehensive guide will walk you through the process of adding, editing, and managing your email signatures in Outlook Web App (OWA), ensuring your emails always make a great first impression.
Understanding the Importance of Email Signatures
Before diving into the how-to, let's understand why having a signature is so important:
- Professionalism: A well-crafted signature instantly elevates the professionalism of your emails. It showcases your contact information clearly and concisely.
- Branding: Incorporate your company logo and branding elements to reinforce your brand identity with every email.
- Efficiency: Avoid manually typing your contact details every time – a signature automates this process, saving you valuable time.
- Call to Action: Include links to your website or social media profiles to drive traffic and engagement.
Step-by-Step Guide: Adding a Signature in Outlook Web App
This guide assumes you're using the Outlook Web App (OWA). The steps might slightly vary depending on your organization's Outlook configuration.
Step 1: Accessing Signature Settings
- Log in to your Outlook Web App account.
- Click on the Settings gear icon (usually located in the upper right corner).
- Select View all Outlook settings.
- Navigate to the Mail section.
- Look for the Compose tab and click on Signatures.
Step 2: Creating Your Signature
- You'll see options to create different signatures for different email accounts, if applicable. Select the account for which you want to add a signature.
- In the text box, compose your signature. Use rich text formatting options to style your text (bold, italics, font size, etc.)
- Insert your logo: Click the image icon to upload a logo from your computer. Ensure the logo is appropriately sized to avoid it looking bulky or pixelated in the email.
- Add your contact information: Include your name, title, company, phone number, email address, website, and any relevant social media links.
- Choose your signature location: Decide whether you want your signature to appear at the top or bottom of your emails.
Step 3: Saving and Testing Your Signature
- Click Save to save your new signature.
- Compose a new email to test your signature. Send a test email to yourself to ensure it appears correctly and as intended.
Advanced Tips and Tricks for Outlook Web Signatures
- HTML Signatures: For more advanced customization, you can create an HTML signature. This allows for more creative designs and consistent branding across different email clients. However, ensure that your HTML signature is responsive to display properly on various devices. Be cautious of overly complex HTML signatures as some email clients might not render them correctly.
- Multiple Signatures: Create multiple signatures for different contexts (e.g., a formal signature for professional emails and a more casual one for personal correspondence). You can then choose which signature to use for each email.
- Update Regularly: Keep your signature updated with any changes in your contact information, job title, or company details.
Troubleshooting Common Issues
- Signature not appearing: Double-check that you have saved your signature correctly and selected the appropriate options.
- Image not displaying: Ensure the image is properly uploaded and that the file size is not too large.
- Formatting issues: If the formatting looks incorrect, try simplifying your HTML signature or using the plain text option.
By following these steps and incorporating these tips, you'll be well-equipped to craft professional and effective email signatures in Outlook Web App, enhancing your communication and brand presence. Remember to regularly review and update your signature to reflect your current information.