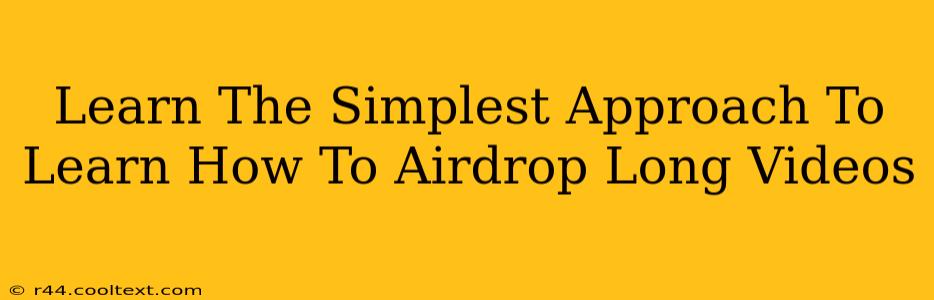AirDrop is a fantastically convenient feature for sharing files between Apple devices. However, larger files, especially long videos, can sometimes present challenges. This guide breaks down the simplest approach to AirDropping even the longest videos without a hitch. We'll cover troubleshooting tips and best practices to ensure a smooth transfer every time.
Understanding AirDrop Limitations with Large Files
Before we dive into the solutions, it's crucial to understand why AirDropping long videos might be problematic. AirDrop relies on a Bluetooth connection for initial discovery and then switches to Wi-Fi for the actual transfer. If the Wi-Fi connection is unstable, or if the videos are exceptionally large, the transfer might fail or become incredibly slow.
Factors Affecting AirDrop Speed and Success:
- Video Size: Larger video files naturally take longer to transfer. The higher the resolution (4K, 8K) and the longer the duration, the bigger the file.
- Network Congestion: If your Wi-Fi network is busy with other devices streaming or downloading, it can significantly slow down or interrupt the AirDrop process.
- Distance Between Devices: While AirDrop works over a reasonable distance, being too far apart can affect the strength of the Wi-Fi signal and negatively impact the transfer speed.
- Device Battery Life: Low battery life on either the sending or receiving device can interrupt the process.
The Simplest Approach: Optimizing for Success
The key to successfully AirDropping long videos lies in optimizing the process. Here's a step-by-step guide:
1. Ensure Strong Wi-Fi Connection
- Restart your router: This often resolves minor network glitches.
- Minimize other network activity: Pause any downloads or streaming on both devices.
- Get closer: Ensure both devices are within a reasonable distance of each other and have a clear line of sight (avoid walls and other obstacles).
2. Check Device Battery
Make sure both devices have sufficient battery life. Low battery can disrupt the transfer.
3. Compress the Video (Optional but Recommended)
For extremely large videos, consider compressing the video file before AirDropping. This reduces file size significantly without drastically affecting quality. There are many free video compression tools available online. Searching for "free video compressor" will yield many options.
4. Initiate the AirDrop
- Enable AirDrop: On both devices, ensure AirDrop is enabled. You can access this in Control Center.
- Select the recipient: Choose the receiving device from the AirDrop menu.
- Wait for the transfer: Be patient; large videos will take time. Avoid interrupting the process.
5. Monitor the Transfer
Keep an eye on the transfer progress. If it fails or stalls, try restarting the process and check the factors mentioned above.
Troubleshooting Common Issues
- Transfer fails: Check your Wi-Fi connection, device battery, and file size. Try compressing the video.
- Transfer is extremely slow: Minimize other network activity and ensure a strong Wi-Fi signal.
- Recipient device doesn't appear: Ensure AirDrop is enabled on both devices and that they are within range. Check for Bluetooth and Wi-Fi settings.
By following these simple steps and understanding potential issues, you can successfully AirDrop even the longest videos with ease. Remember, patience and optimization are key!