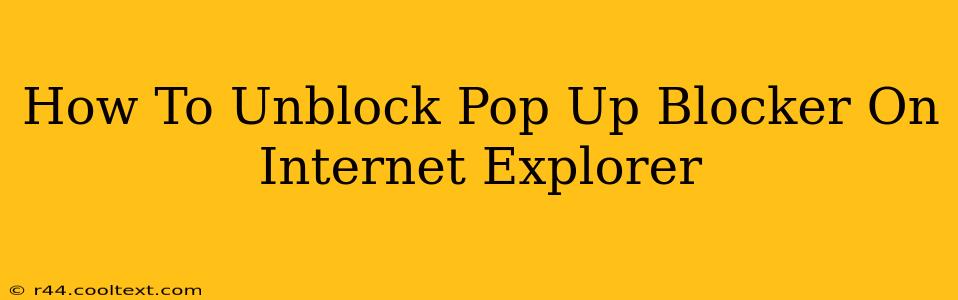Pop-up blockers are a vital part of internet browsing safety, protecting you from malicious websites and annoying advertisements. However, sometimes you might need to temporarily disable your pop-up blocker to access legitimate content, like a website requiring a login window or displaying important information in a new window. This guide will walk you through how to unblock your pop-up blocker in Internet Explorer, whether you're using an older version or a more modern one (though keep in mind Internet Explorer is no longer supported). Remember to re-enable your pop-up blocker once you've finished with the website that requires it.
Understanding Internet Explorer's Pop-up Blocker
Before we delve into how to disable it, it's crucial to understand how Internet Explorer's pop-up blocker functions. It's designed to prevent unexpected windows from appearing, often generated by intrusive advertisements or potentially harmful websites. By default, it's usually enabled, safeguarding your browsing experience.
How to Temporarily Disable the Pop-up Blocker in Internet Explorer
The process for disabling the pop-up blocker in Internet Explorer varies slightly depending on the version, but the core steps remain similar.
Method 1: Using the Internet Options (Most Versions)
- Open Internet Explorer: Launch the Internet Explorer browser on your computer.
- Access Internet Options: Click on the gear icon (usually in the top right corner) and select "Internet options."
- Navigate to the Privacy Tab: In the Internet Options window, click on the "Privacy" tab.
- Pop-up Blocker Settings: You'll find a section related to pop-up blockers. Look for a button or link that says "Pop-up Blocker Settings." Click it.
- Turn Off Pop-up Blocker: In the Pop-up Blocker Settings window, uncheck the box that says "Turn on Pop-up Blocker." Remember to re-enable this later!
- Apply and Close: Click "Apply" and then "OK" to save the changes and close the windows. Now, pop-ups should be allowed on all websites you visit.
Method 2: Using the Address Bar (Some Versions)
Some older versions of Internet Explorer might offer a simpler method directly from the address bar:
- Look for the Pop-up Blocker Icon: In the address bar, check for a small icon indicating the pop-up blocker is active. This often looks like a small window with a red 'X' or similar.
- Click the Icon to Disable: Click on this icon. A menu or confirmation might appear, allowing you to temporarily disable the pop-up blocker for the current website or all websites.
- Re-enable after use. Remember to re-enable the pop-up blocker as soon as you are finished with the site that requires it.
Why You Might Need to Temporarily Disable Your Pop-up Blocker
While generally a safety feature, disabling the pop-up blocker is sometimes necessary for:
- Legitimate login windows: Certain websites require pop-up windows to allow secure logins.
- Print dialog boxes: Some printing functionality might require a pop-up window.
- Download confirmations: Downloading files might need a pop-up to confirm the download location.
- Specific website functionality: Some websites rely on pop-ups for essential parts of their functionality.
Important Security Note:
Always re-enable your pop-up blocker as soon as you are finished with the website that required it. Leaving it disabled increases your vulnerability to malicious pop-ups and potentially harmful websites. Pop-up blockers are a crucial part of your online security.
Alternatives to Internet Explorer
Considering Internet Explorer is no longer supported, it's highly recommended to switch to a modern browser like Chrome, Firefox, or Edge. These browsers have built-in pop-up blockers with improved security features and a more user-friendly experience. They offer similar settings for managing pop-up behavior, but the exact steps may slightly vary. Refer to their help documentation if you need assistance managing pop-ups in these browsers.
This comprehensive guide should help you manage your pop-up blocker in Internet Explorer. Remember to prioritize your online safety and always re-enable the pop-up blocker after using it.