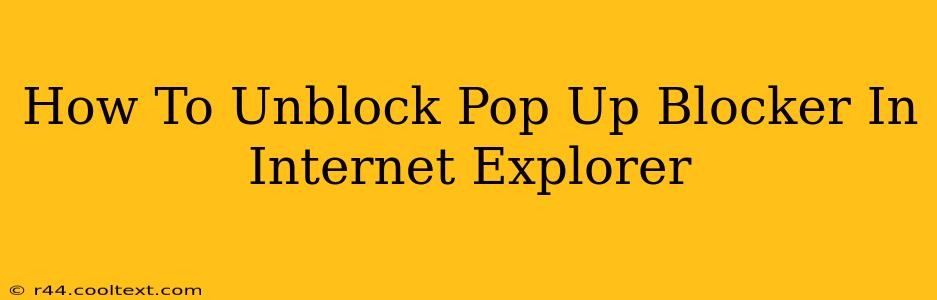Internet Explorer's pop-up blocker is a helpful security feature, preventing intrusive advertisements and potentially malicious websites from disrupting your browsing experience. However, sometimes you might need to temporarily disable it for specific websites. This guide will walk you through the process of disabling and re-enabling the pop-up blocker in Internet Explorer, offering solutions for both older and newer versions (though newer versions of IE are no longer supported, this information may still be useful for users who haven't upgraded).
Understanding Internet Explorer's Pop-Up Blocker
Before we begin, it's important to understand why you might want to disable the pop-up blocker. Legitimate websites, such as those requiring logins or displaying interactive content, might use pop-ups. Disabling the blocker should only be done on trusted sites. Always re-enable the pop-up blocker after you've finished interacting with the site.
Disabling the Pop-Up Blocker in Internet Explorer (General Steps)
The exact steps might vary slightly depending on your version of Internet Explorer, but the general process remains consistent:
-
Open Internet Explorer: Launch your Internet Explorer browser.
-
Access Settings: Click on the gear icon (usually located in the upper right corner) to open the "Tools" menu.
-
Navigate to Internet Options: Select "Internet options" from the dropdown menu.
-
Locate the Privacy Tab: In the "Internet Options" window, click on the "Privacy" tab.
-
Pop-up Blocker Settings: You'll find the pop-up blocker settings here. Look for a button or link labeled "Pop-up Blocker Settings."
-
Disable the Pop-Up Blocker: This will usually involve unchecking a box or selecting an option to disable the pop-up blocker. Remember the website you are disabling it for.
-
Apply Changes and Close: Click "Apply" and then "OK" to save your changes and close the "Internet Options" window.
Re-enabling the Pop-Up Blocker
Once you've finished with the website that required you to disable the pop-up blocker, it's crucial to re-enable it for your online security. Repeat steps 1-5 above. Then, simply re-enable the pop-up blocker using the same interface. This usually involves checking a box or selecting the option to enable it.
Troubleshooting Tips
- Check your browser extensions: Some browser extensions can interfere with pop-up blockers. Try disabling extensions temporarily to see if it resolves the issue.
- Outdated Internet Explorer: Older versions might have slightly different menus or settings. Refer to your version's help documentation if you encounter difficulties.
- Website-Specific Issues: Some websites use aggressive pop-up techniques. Even with the pop-up blocker disabled, you may still experience issues. Consider contacting the website's support team if this is the case.
Important Security Considerations
While disabling the pop-up blocker can be necessary in some cases, remember that it compromises your security. Only disable it for trusted websites and re-enable it immediately afterwards. Be aware of suspicious pop-ups, even from websites you trust.
Conclusion
By following these steps, you can effectively manage Internet Explorer's pop-up blocker, ensuring a balanced approach between functionality and security. Remember that responsible online practices are crucial to protecting your data and preventing malware infections. Always exercise caution when interacting with online content.