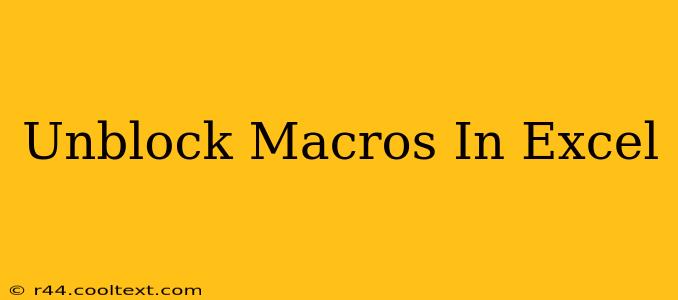Macros in Excel can significantly boost productivity, automating tasks and saving you valuable time. However, security settings often block macros by default, preventing you from utilizing their full potential. This comprehensive guide will walk you through how to safely unblock macros in Excel, ensuring you can harness the power of automation while maintaining a secure environment.
Understanding Macro Security Risks
Before we dive into unblocking macros, it's crucial to understand the potential security risks. Macros are essentially small programs that run within Excel. Malicious macros, downloaded from untrusted sources, can potentially damage your system or steal your data. Therefore, exercising caution is paramount. Never enable macros from sources you don't trust.
How to Unblock Macros in Excel (Different Versions)
The process of unblocking macros might vary slightly depending on your Excel version (Excel 2016, Excel 2019, Excel 365, etc.), but the general steps remain consistent. We'll cover the most common scenarios.
Method 1: Enabling Macros for a Specific Workbook
This is the safest method, allowing you to enable macros only for workbooks you explicitly trust.
- Open the Excel workbook containing the macro you want to enable.
- Look for the Security Warning bar at the top of the Excel window. This bar usually appears when a workbook contains macros.
- Click on the "Enable Content" button. This will allow the macros within that specific workbook to run. Remember: Only do this if you trust the source of the workbook.
Method 2: Changing Excel's Macro Security Settings (Use with Caution!)
This method changes your overall macro security settings. Proceed with extreme caution, as enabling macros for all workbooks significantly increases your vulnerability to malicious code.
- Open Excel.
- Go to File > Options.
- Select "Trust Center" from the left-hand menu.
- Click on "Trust Center Settings."
- Choose "Macro Settings" in the left-hand menu.
- Select your desired macro security level. The options typically include:
- Disable all macros without notification: This is the most secure setting.
- Disable all macros with notification: Excel will warn you about macros but won't automatically run them.
- Disable all macros except digitally signed macros: Only macros with a valid digital signature will be allowed to run.
- Enable all macros (not recommended): This setting is highly discouraged unless you are absolutely certain about the source of all your Excel files.
After making changes, restart Excel for the new settings to take effect.
Troubleshooting Common Issues
- The "Enable Content" button is missing: This might indicate that the workbook doesn't contain macros or that your security settings are extremely restrictive. Check your macro security settings as described in Method 2.
- Macros still don't work after enabling them: Ensure the macros are written correctly and that there are no conflicts with other add-ins or software.
- Error messages when running macros: Carefully examine the error messages for clues about the problem. These messages often provide helpful information for debugging.
Best Practices for Macro Security
- Only enable macros from trusted sources. Be wary of macros from unknown or unreliable websites.
- Keep your antivirus software up-to-date. This provides an extra layer of protection against malicious macros.
- Regularly update your Microsoft Office suite. Updates often include security patches that address vulnerabilities.
- Understand the code: If you're comfortable with VBA (Visual Basic for Applications), review the macro code before enabling it. This allows you to identify any potentially harmful commands.
By following these guidelines, you can safely unblock macros in Excel and leverage their power to enhance your productivity while minimizing the risk of security breaches. Remember, caution and vigilance are key when dealing with macros.