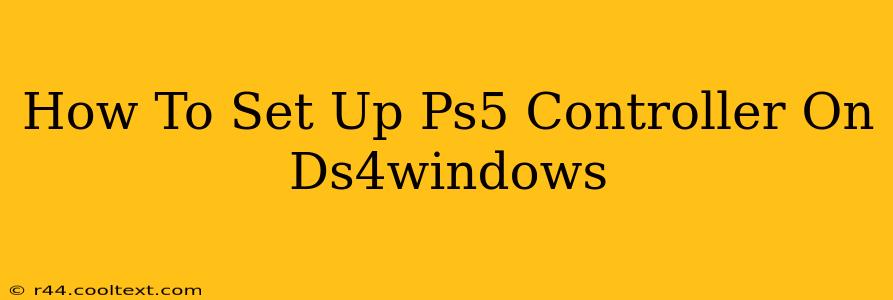Connecting your PlayStation 5 DualSense controller to your PC can significantly enhance your gaming experience. However, native support isn't perfect. This is where DS4Windows steps in, providing a robust solution for seamless controller integration. This guide will walk you through the entire setup process, ensuring you're gaming with your PS5 controller in no time.
Downloading and Installing DS4Windows
The first step is acquiring DS4Windows itself. Do not download from unofficial sources. This can lead to malware or corrupted files. The official website (you can find it via a simple Google search for "DS4Windows official download") provides the most up-to-date and secure version.
Once downloaded, run the installer. You'll likely be prompted to install the necessary drivers. Follow the on-screen instructions; this process is usually straightforward.
Connecting Your PS5 Controller
With DS4Windows installed, the next crucial step is connecting your PS5 DualSense controller. There are a couple of ways to do this:
Wired Connection (Recommended):
A wired connection provides the most stable and consistent experience. Use a high-quality USB cable to connect your PS5 controller directly to your PC. DS4Windows should automatically detect it.
Bluetooth Connection:
For a wireless connection, you'll need to pair your PS5 controller with your PC via Bluetooth.
- Put your PS5 controller into pairing mode: Usually involves holding down the PS button and the Share button simultaneously until the light bar starts flashing.
- Enable Bluetooth on your PC: Access your PC's Bluetooth settings and make your PC discoverable.
- Select your PS5 controller: Your PC should list your DualSense controller. Select it to pair.
Configuring DS4Windows
After successfully connecting, DS4Windows will likely automatically recognize your controller. However, you may want to customize settings for an optimal gaming experience.
Profiles:
DS4Windows uses profiles to save different controller configurations. You can create profiles for individual games or general use. Experiment with different profiles to find what suits your preferences best.
Button Mapping:
This feature allows you to remap buttons to your liking. This is particularly useful for games that don't natively support PS5 controllers. DS4Windows offers a user-friendly interface to modify button mappings easily.
Advanced Settings:
DS4Windows also offers several advanced options, including:
- Gyroscope Support: Enable this to use the DualSense's built-in gyroscope for enhanced aiming precision in some games.
- Rumble: Adjust rumble intensity to suit your preferences.
- Touchpad: Configure how the touchpad is emulated as a mouse.
Troubleshooting:
If you encounter any issues, check the DS4Windows troubleshooting section on their website or search online forums for solutions. Common problems and their solutions are frequently discussed online.
Optimizing for Specific Games
Some games may require additional configuration beyond the basic DS4Windows setup. You might need to use a specific profile or adjust certain settings within the game itself. Always consult the game's support documentation or online communities for guidance on controller support.
Conclusion
Setting up your PS5 controller with DS4Windows is a relatively straightforward process. Following these steps will allow you to enjoy your favorite PC games with the comfort and precision of your DualSense controller. Remember to explore the settings and options available to fully customize the experience to your liking. Happy gaming!